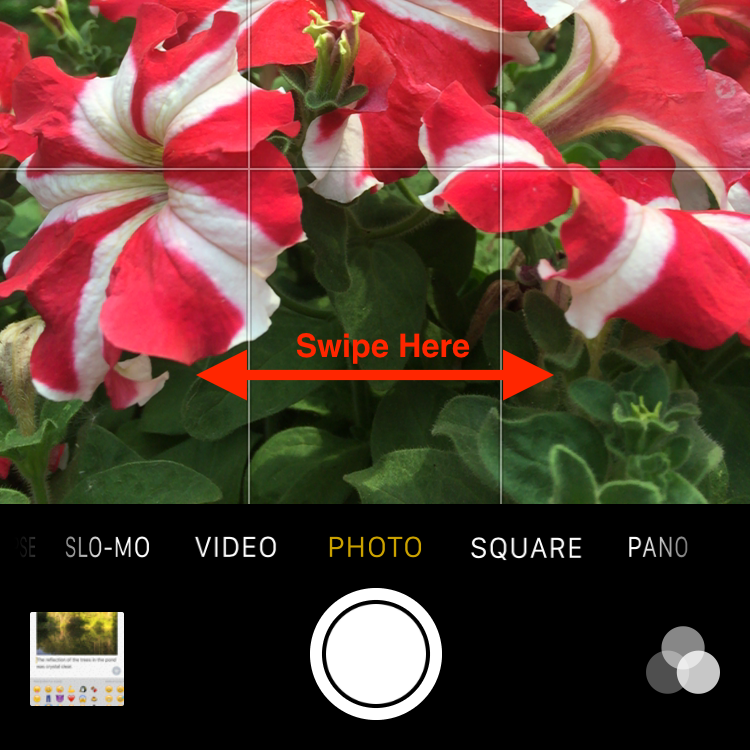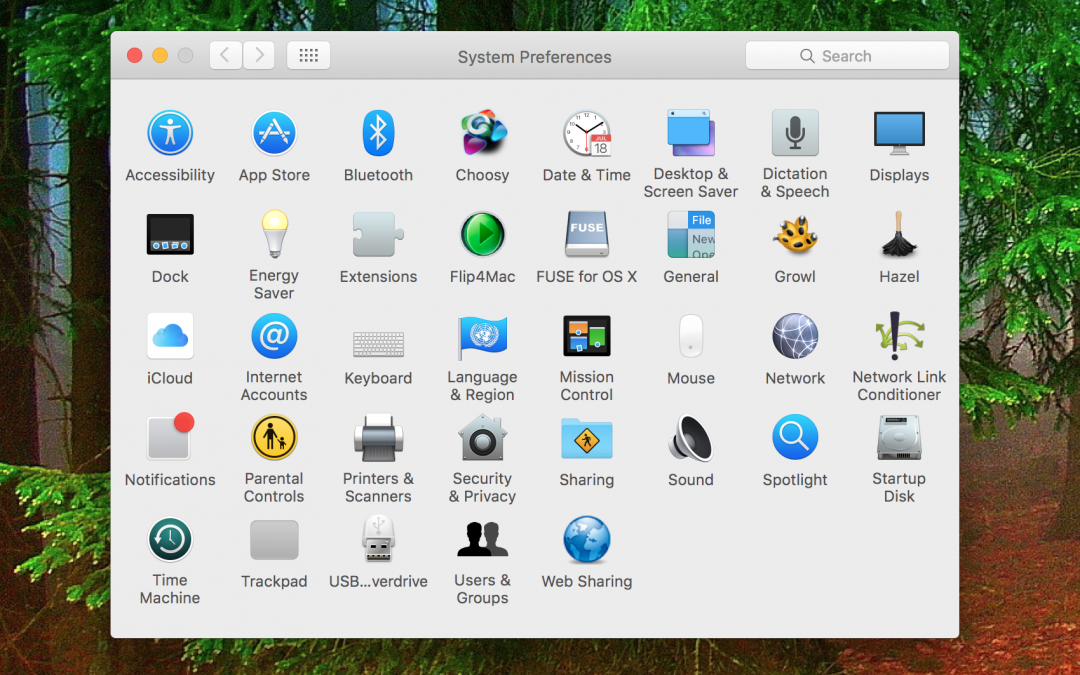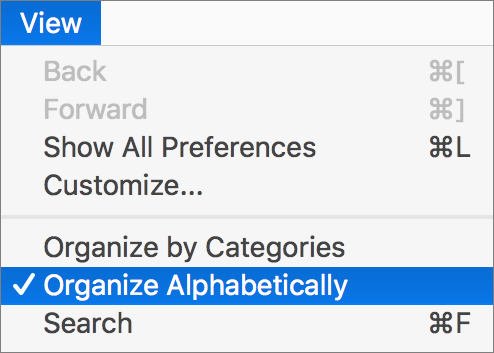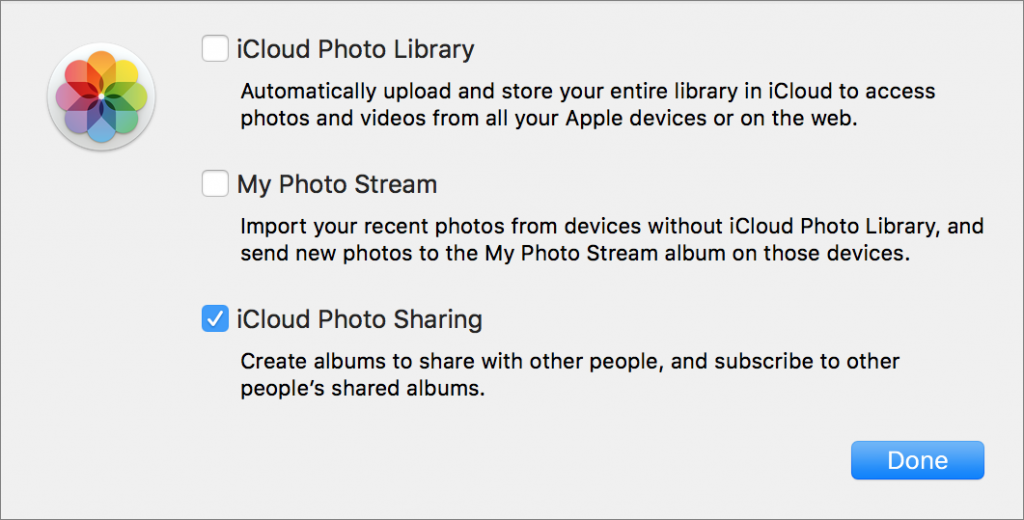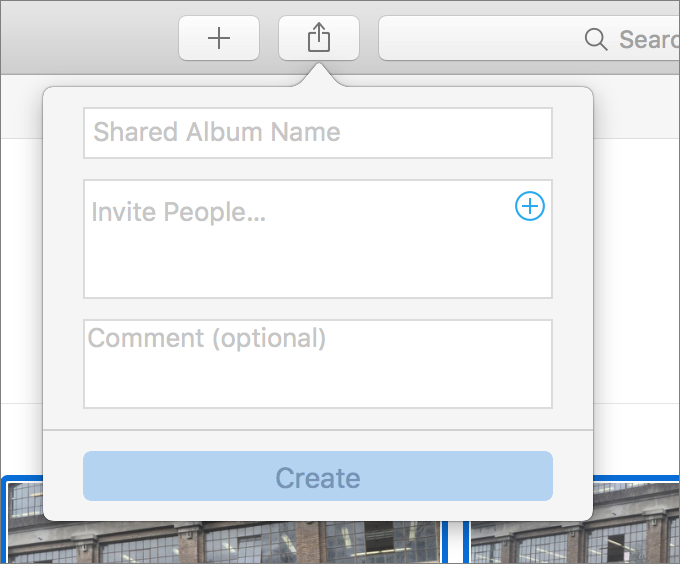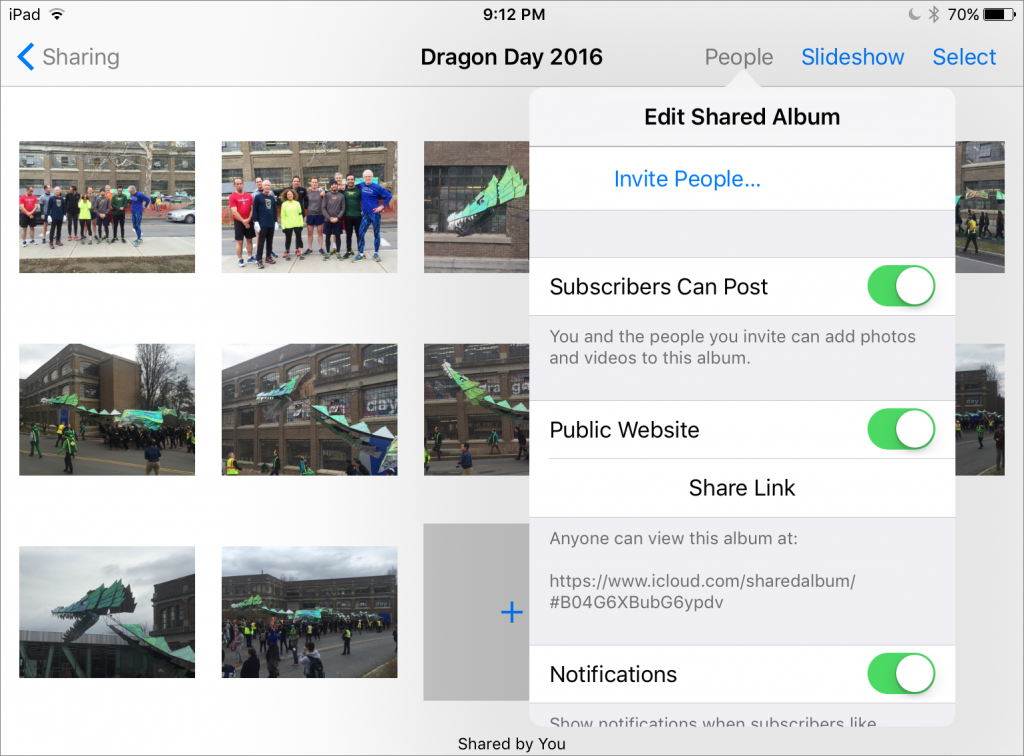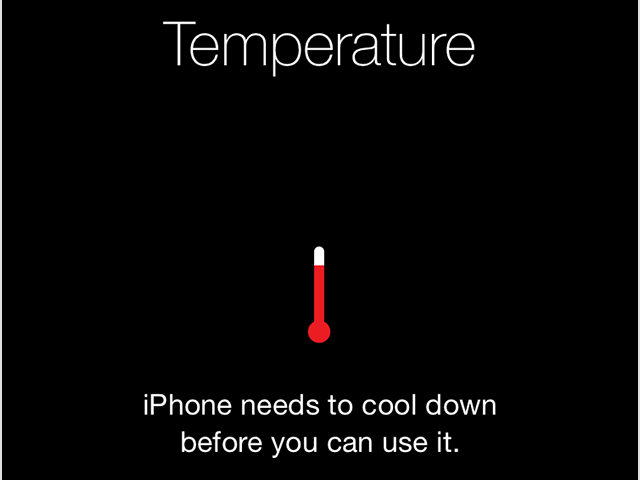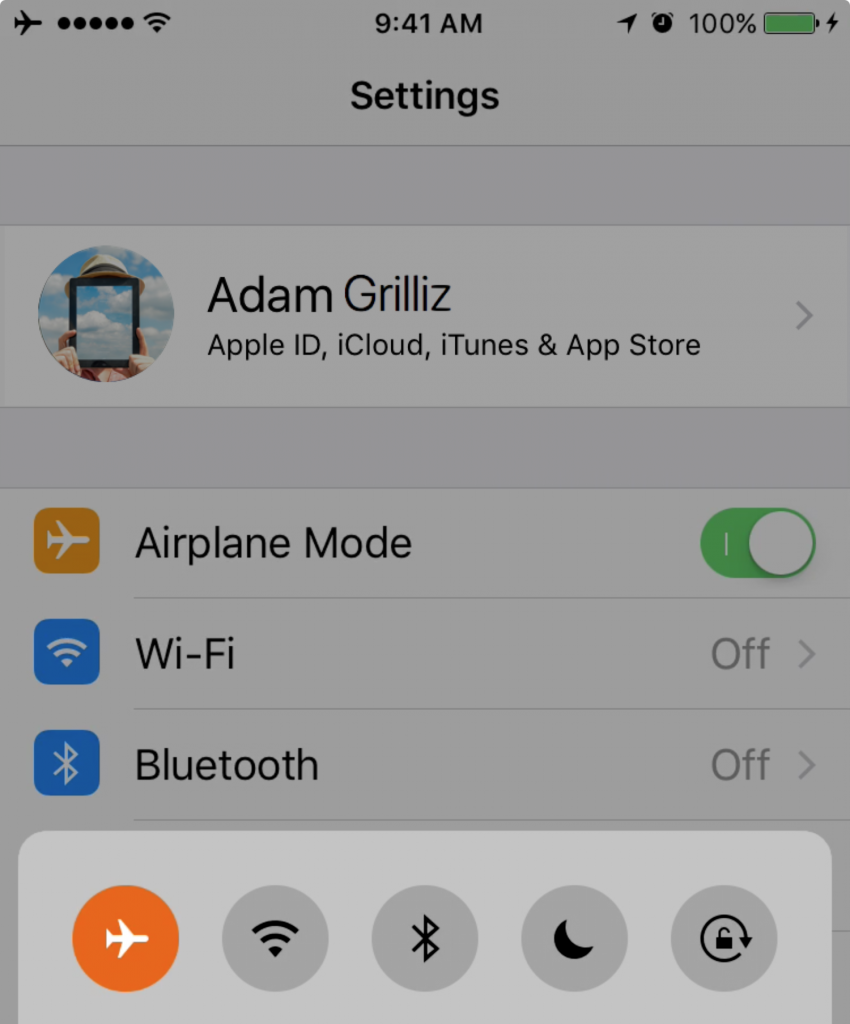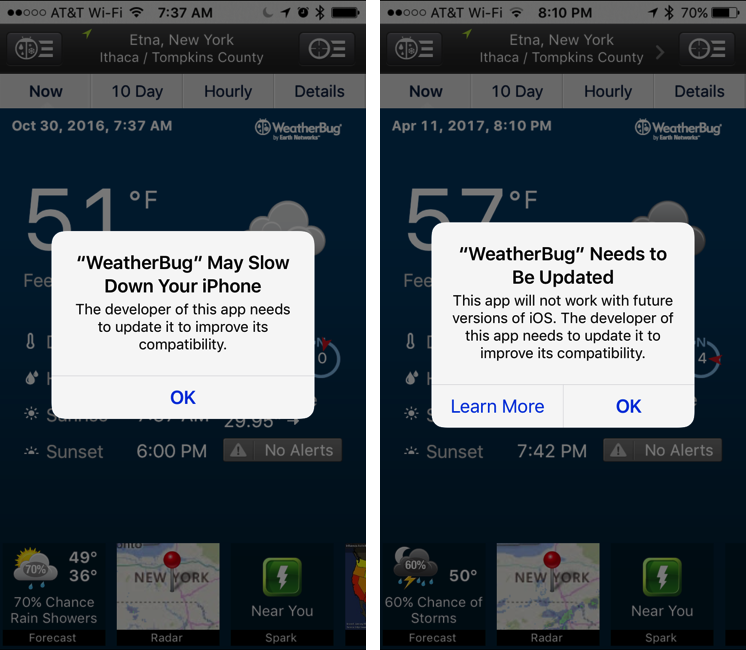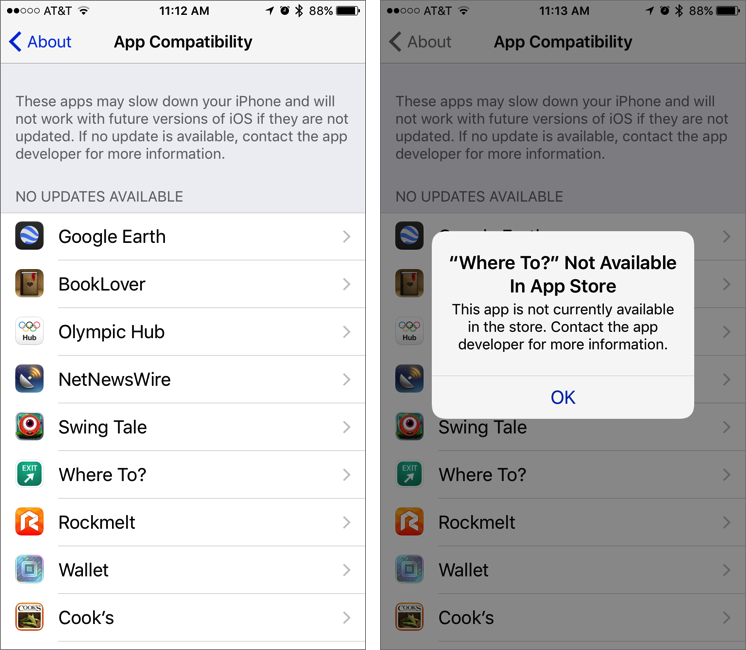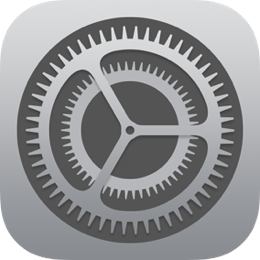The Camera app on the iPad, iPhone, and iPod touch can take three kinds of video and three types of photos, and the interface suggests that you switch between them by tapping or swiping on the labels below the viewfinder.
Unfortunately, those labels are small and can be difficult to swipe accurately. If you’ve found moving between modes frustrating, try swiping left or right on the entire viewfinder, which has the same effect as swiping on the labels but with a much larger swipe area. And, if your Camera app occasionally takes an unexpected type of photo, an errant swipe could explain it.