Now that Apple has released a public beta of iOS 11, we have confirmation that Apple is kicking some old apps off the back of the train. If you’ve been using an iPhone or iPad for more than a few years, it’s possible that some of your apps won’t even launch in iOS 11. Here’s what’s going to happen, and what you can do about it.
Through the iPhone 5, fourth-generation iPad, original iPad mini, and fifth-generation iPod touch, Apple used 32-bit processors. However, in 2013, Apple instead began putting 64-bit chips in all new iOS devices. The company encouraged developers to make their apps run in 64-bit mode but kept iOS 7 compatible with older 32-bit apps. Starting in 2015, Apple required apps to run in 64-bit mode to receive App Store approval. And iOS 10 initially warned that 32-bit apps might slow down your device and later said that 32-bit apps would need to be updated.
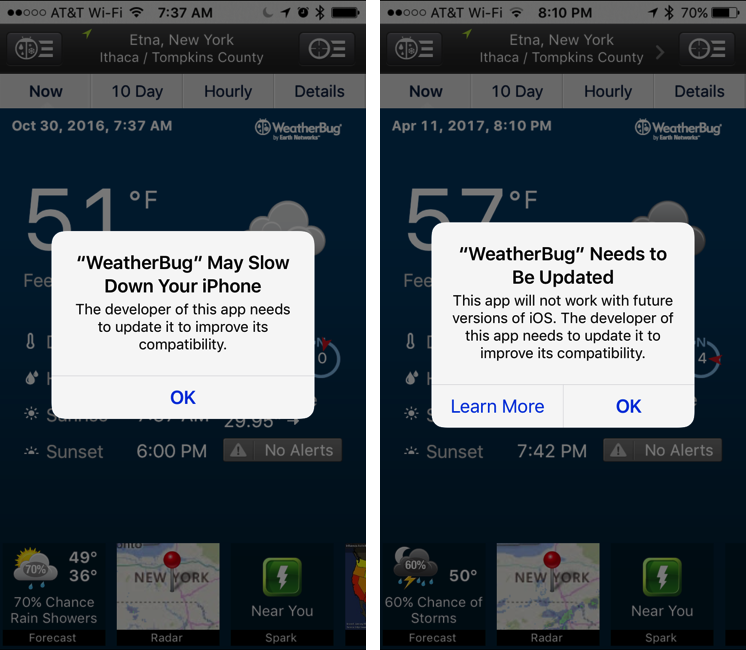
First off, don’t worry about what 32-bit and 64-bit mean—all you need to know is that 32-bit apps are old and won’t run in iOS 11, and that 64-bit apps will continue to work as they always have.
How do you know which of your apps are 32-bit? For apps that you use regularly, you’ve probably seen one of those warnings. But other apps you may open only occasionally—how can you figure out which of those are destined for the chopping block?
In iOS 10.3, Apple added a feature to call out these apps. Navigate to Settings > General > About > Applications to see a list of 32-bit apps that don’t have direct updates available (if Applications isn’t tappable, either you still need to upgrade your device to iOS 10.3 or your device doesn’t contain any 32-bit apps). Tap an app in the list to load it in the App Store, where you may be able to find more info or a support link for the developer. Unfortunately, many old apps aren’t in the App Store anymore.
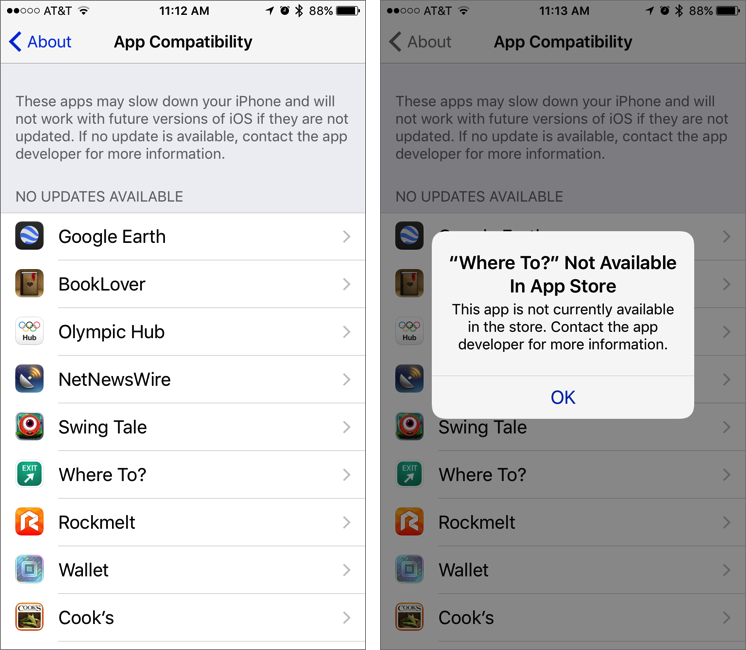
Now that you know which of your apps won’t survive the transition to iOS 11, what should you do? You have a few options:
- Delete the app. If you haven’t used an app in years, or don’t remember what it does, there’s no reason to keep it around. To get rid of it, back on the Home screen, press and hold on any app icon until all the icons start to wiggle, and then tap the X badge on the icon you want to delete. Press the Home button to stop the wiggling.
- Look for an update that’s a new app. Because Apple doesn’t let developers charge for updates, many developers have been forced to make their updates into new apps so they can afford future development. To see if this has happened, search in the App Store for the app and see if a new version appears. Or look for information on the company’s Web site.
- Look for an alternative app. Few iOS apps are truly unique, so you may be able to find an alternative that does basically the same thing.
- Don’t upgrade to iOS 11. Or, at least, don’t upgrade right away. In general, you should stay up to date with new versions of iOS to ensure that you’re protected from security vulnerabilities that Apple has discovered and patched. But there’s no harm in delaying an upgrade for a little while as you wait for an app to be updated or look for an alternative.
- Stick with an older device. If you have an extra iOS device that can’t run iOS 11 anyway, keep the app on that device. This approach may not work for an app you need on your primary iPhone, for instance, but it would for an old game that you could play on an elderly iPad 2.


0 comments:
Post a Comment