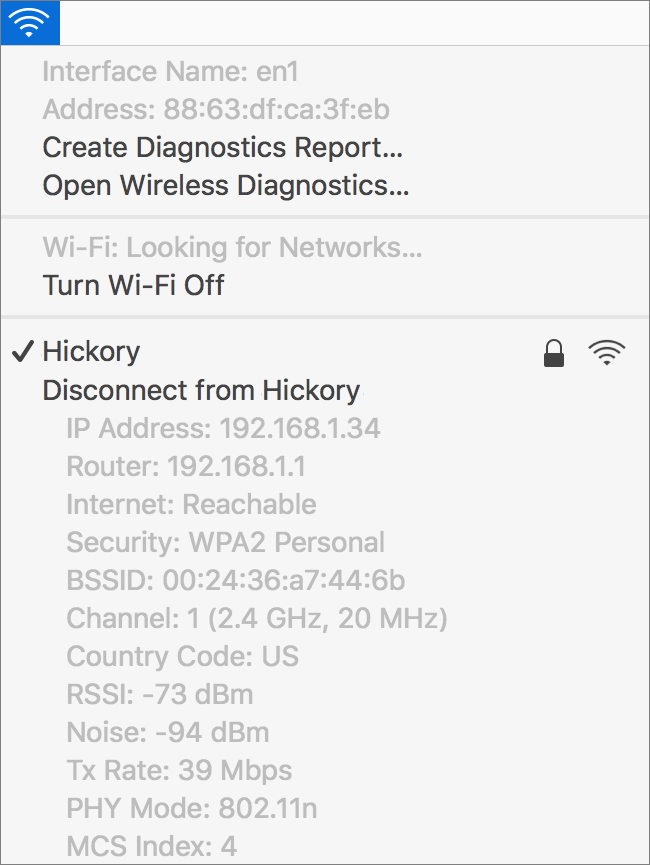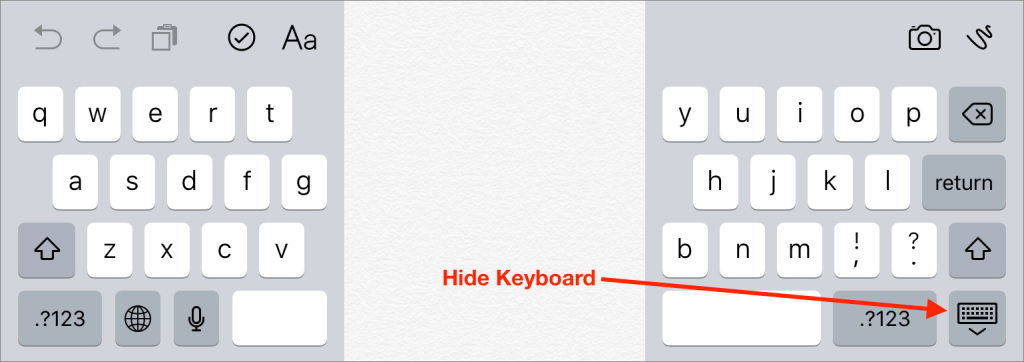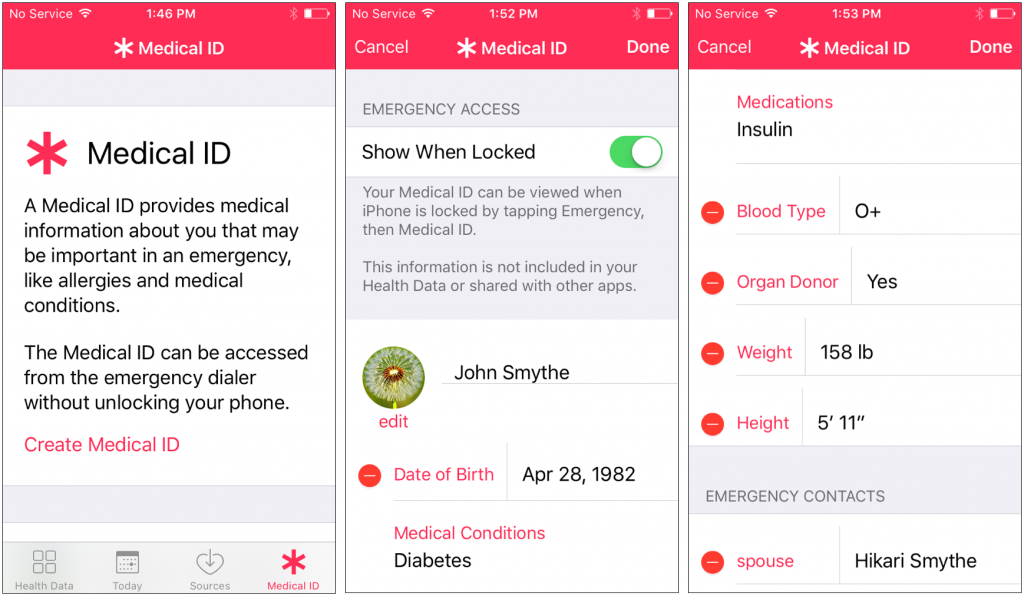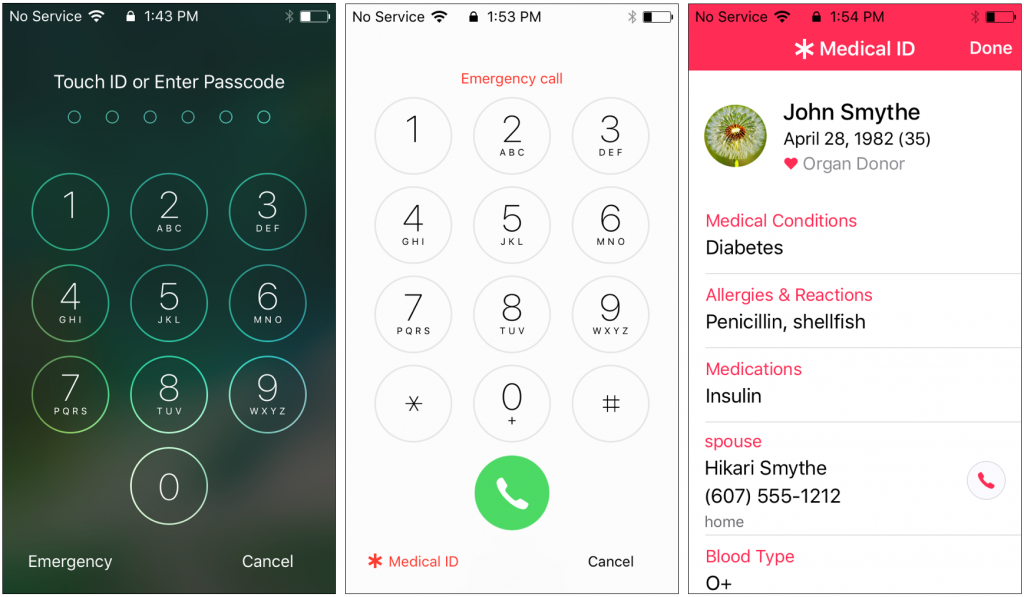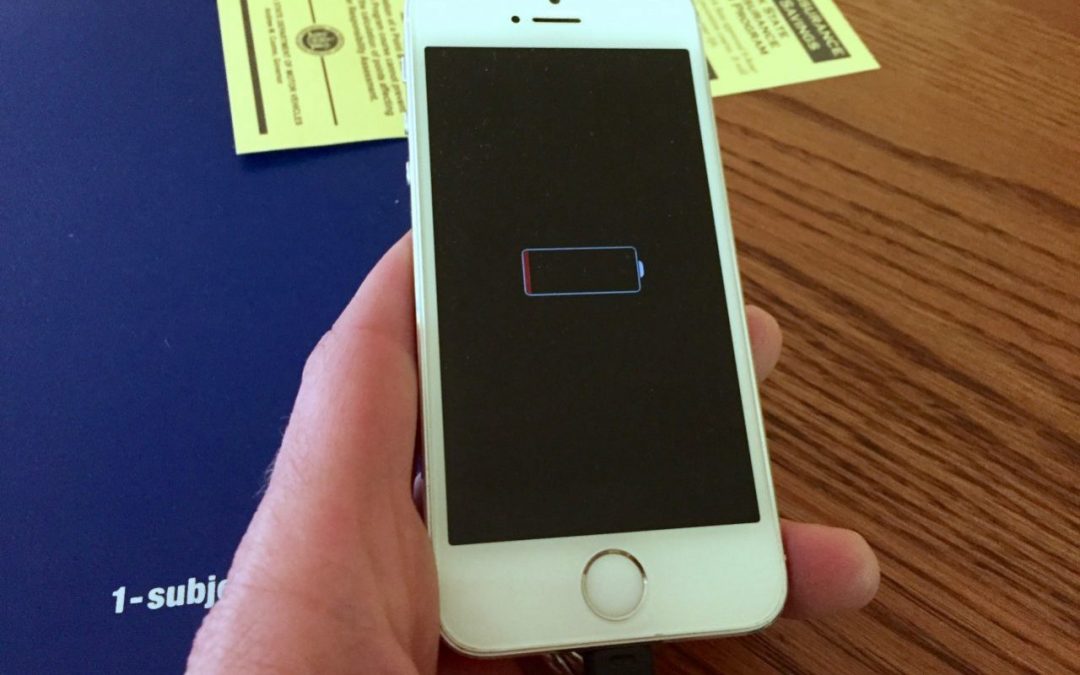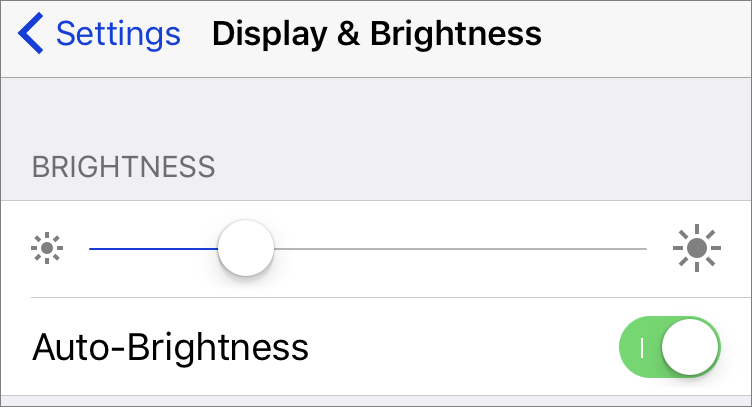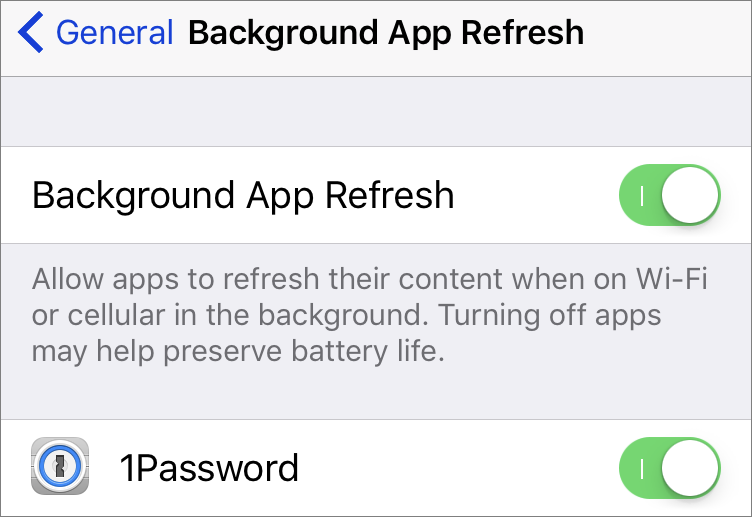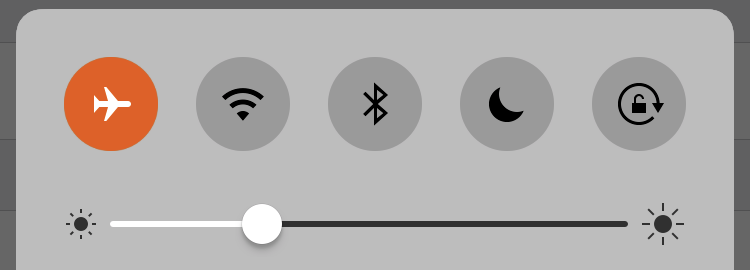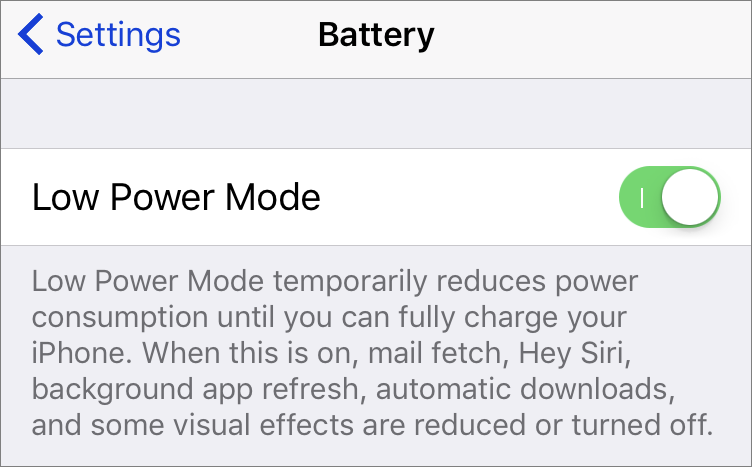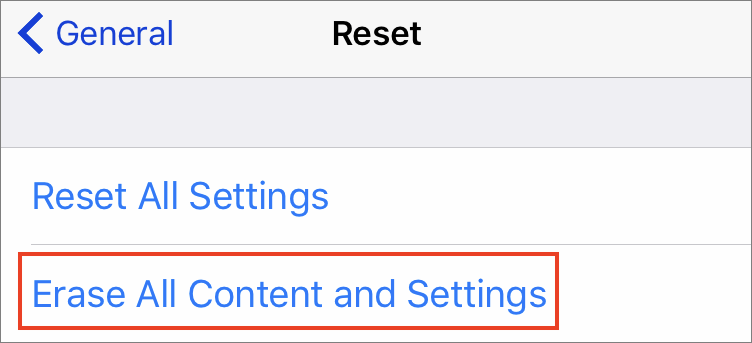When you read an email message on your iPhone and delete it, do you have to trash it again when you check mail on your Mac? Or is your email kept in sync such that if you delete a message on one system, it never even appears on the other?
If you fall into the first camp, your Internet service provider probably has you using an email technology called POP. Conversely, if you’re in the second camp, you’re likely relying on a different email technology called IMAP. Don’t worry what POP and IMAP stand for — they could be called Fred and Jane for all that it matters. What does matter is that if you’re using POP to read email on more than one device, you’re wasting time and effort.
When POP was designed in 1984, few people checked mail from more than one computer. That’s why, when you download email from a POP server, it is immediately deleted from the server by default. That makes it impossible to check email from more than one computer, so POP’s designers added an option to download a message without deleting it so you could retrieve it again. Since the POP server has no way of knowing that the message was transferred multiple times, each computer that gets it sees it as a fresh message, forcing you to delete or file it on each device.
In contrast, IMAP, which came along just a couple of years later in 1986, was designed to keep all your email on the mail server itself so multiple computers could access the same set of messages. And, most important, anything you do to a message—delete, file, or reply—in your email app on one computer also happens on the IMAP server, so if you check email from another computer, your email collection reflects all those earlier actions.
Fast forward to today, where you might check email with your Mac at work, with your iPhone while at lunch, and on your iPad at home. If your Internet service provider is using IMAP, anything you do on any of your devices is reflected on all the rest. As an extra bonus, you can search through all your email at any time, from any device, which is great when you realize you need the address for today’s meeting after you’re in the car.
But some ISPs still rely on POP, and for those of you who have had the same email account for many years, even if your ISP supports IMAP, they may not have switched you over. If your email is stuck in the POP past, call your ISP and bring your email into the 21st century. If they aren’t willing to help, remember that you can always use your free iCloud email account instead or sign up for a free account with Gmail or Yahoo.
For those who are shaking your heads because you don’t want some IMAP server in the cloud to hold the only copy of your precious email, rest assured that it doesn’t have to be that way. By default, Mail downloads a copy of every message and keeps it locally on your Mac too, so even if something bad were to happen in the cloud, you would still have your local copy and your backups of it.
Life is too short to waste time dealing with the same email messages on multiple devices. Computers and smartphones are supposed to make things easier, not harder, so if you’re not already using IMAP for email, do yourself a favor and switch.
Spectrum email settings
AT&T email settings
If you need help with another provider, drop a line below and I will try to find settings for you.