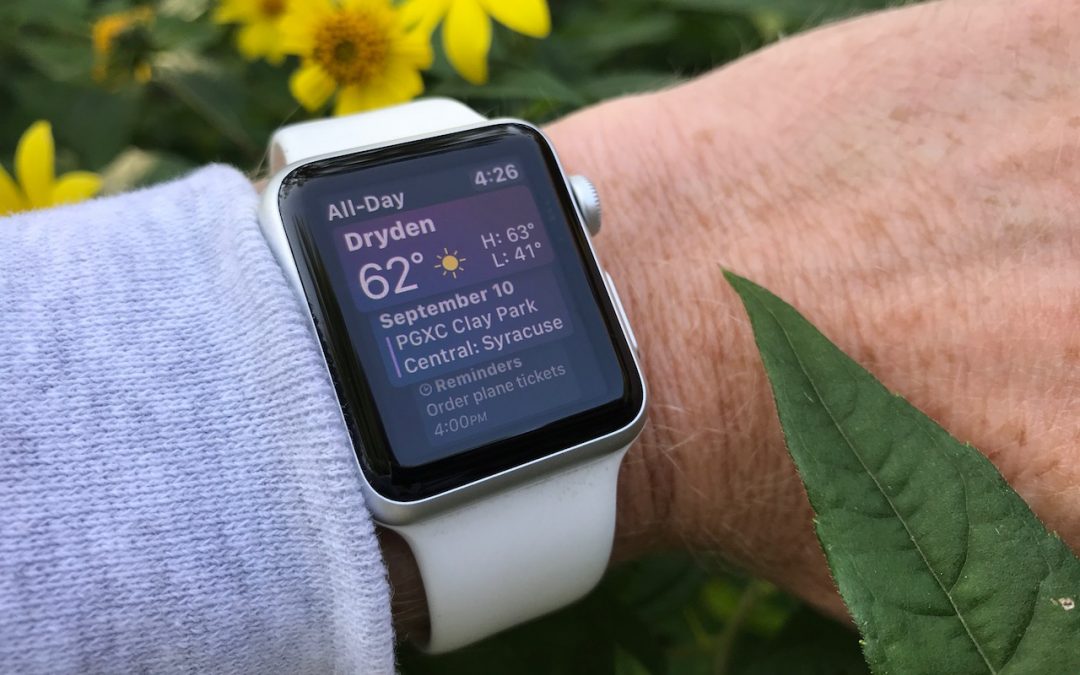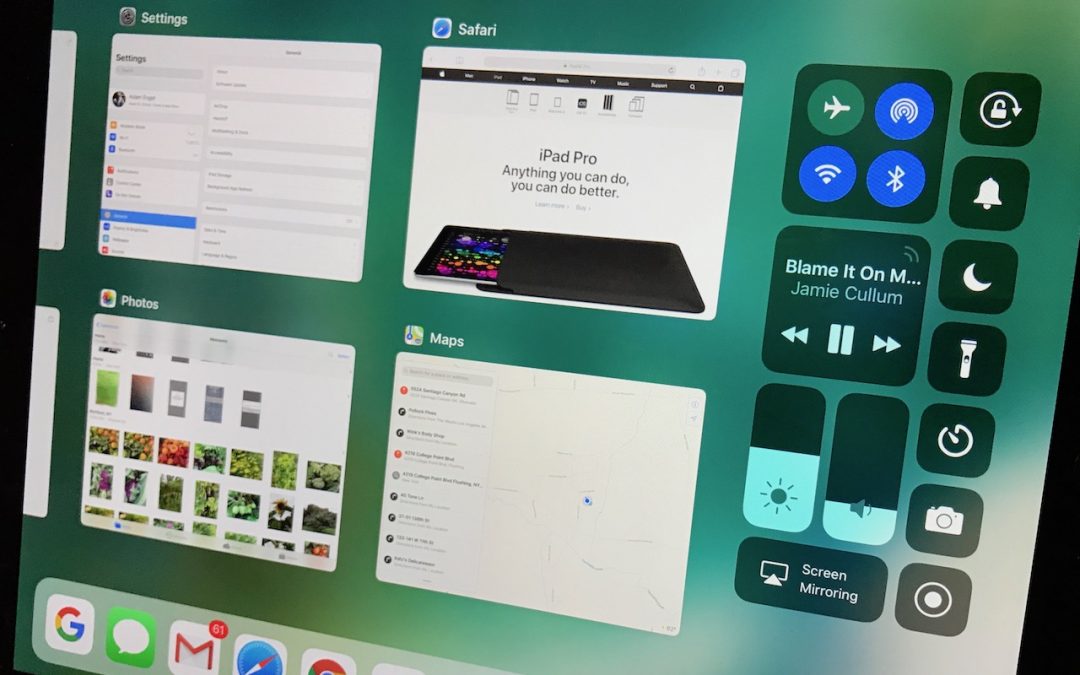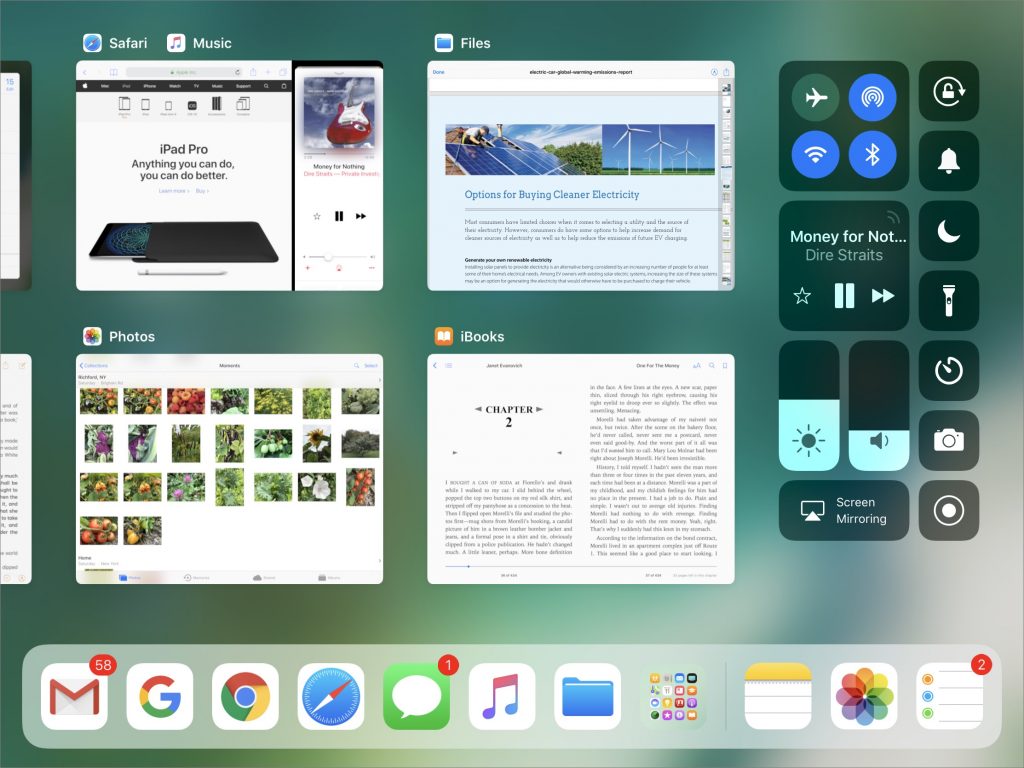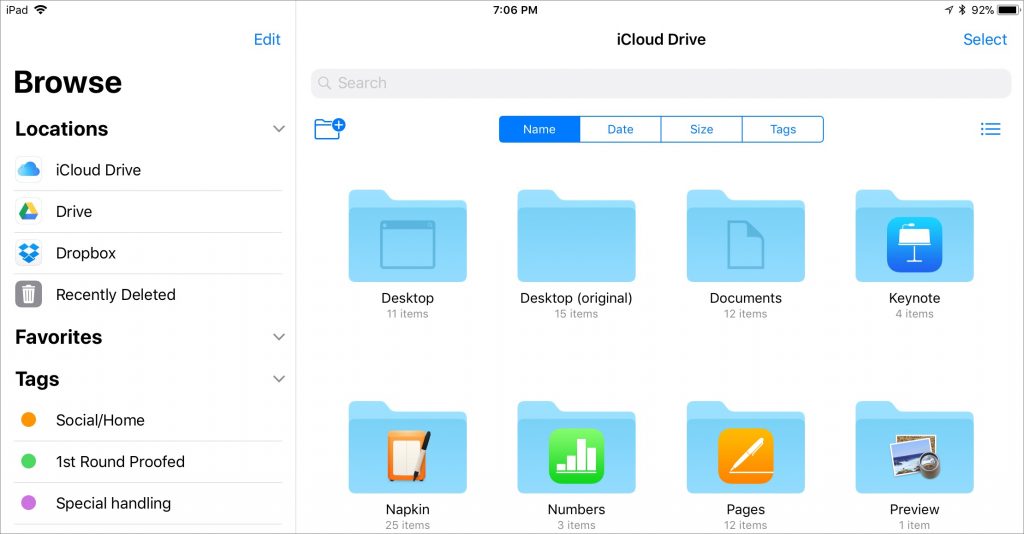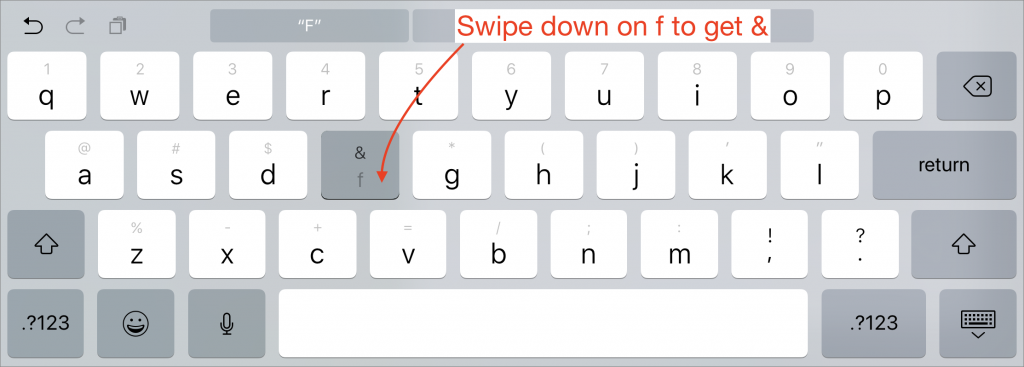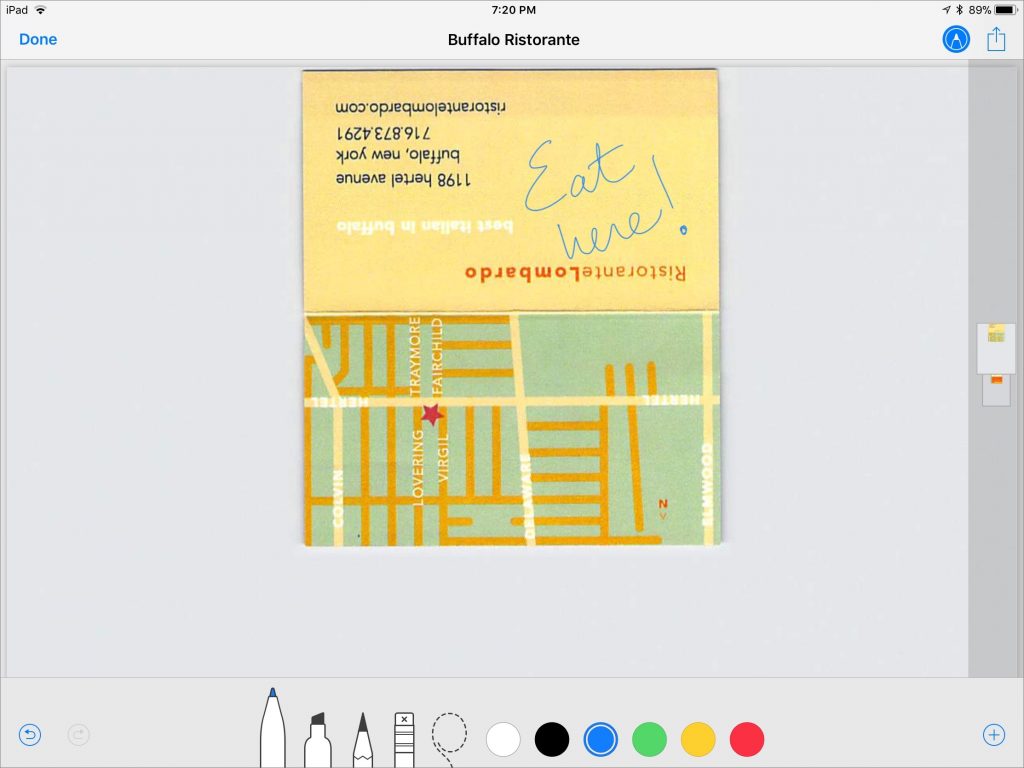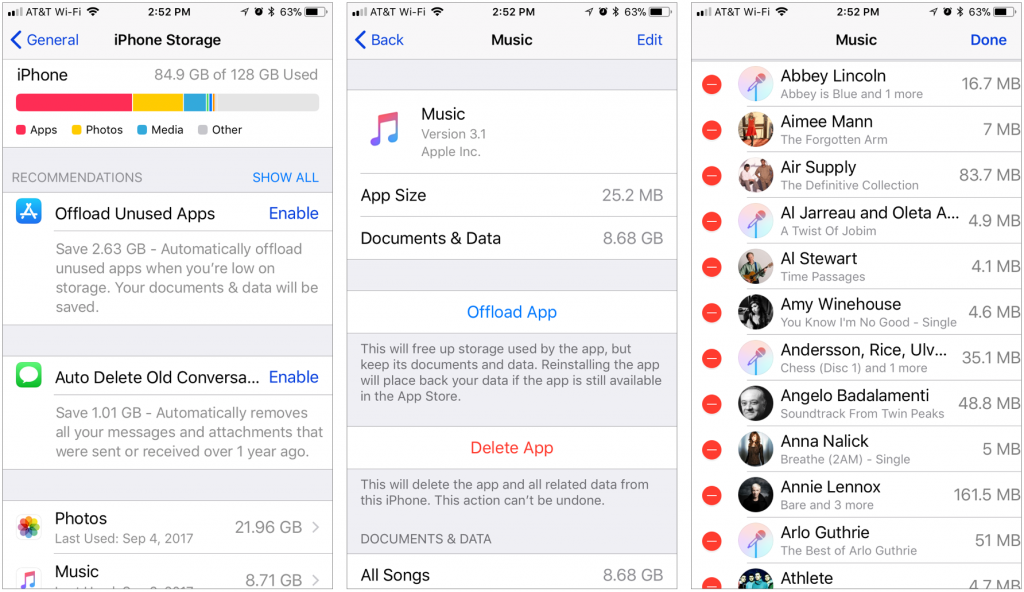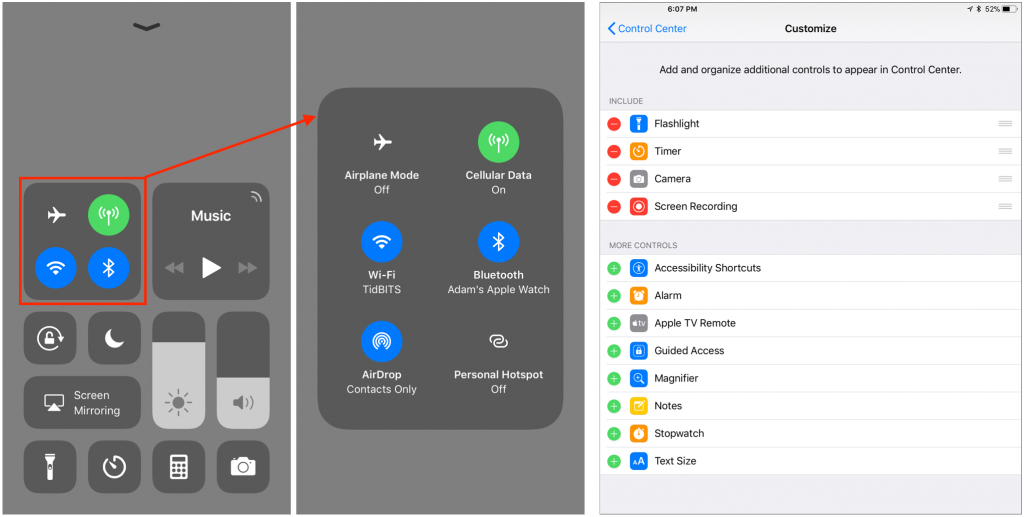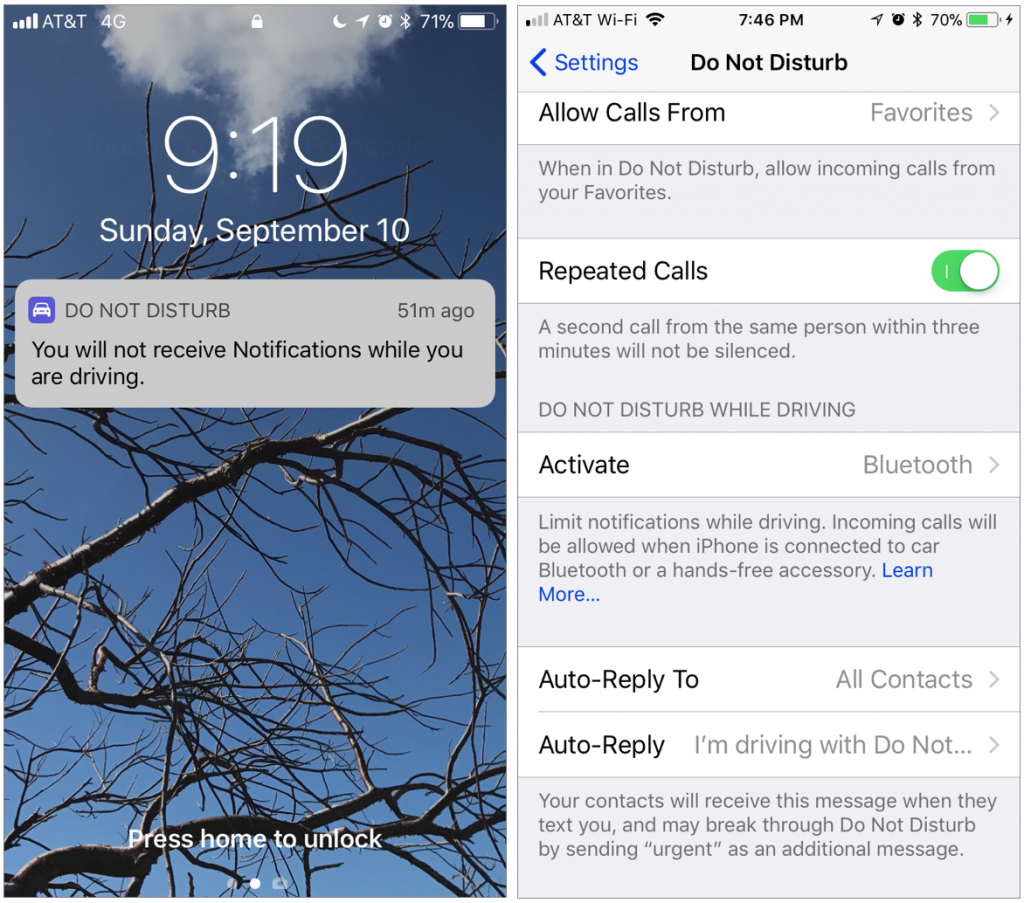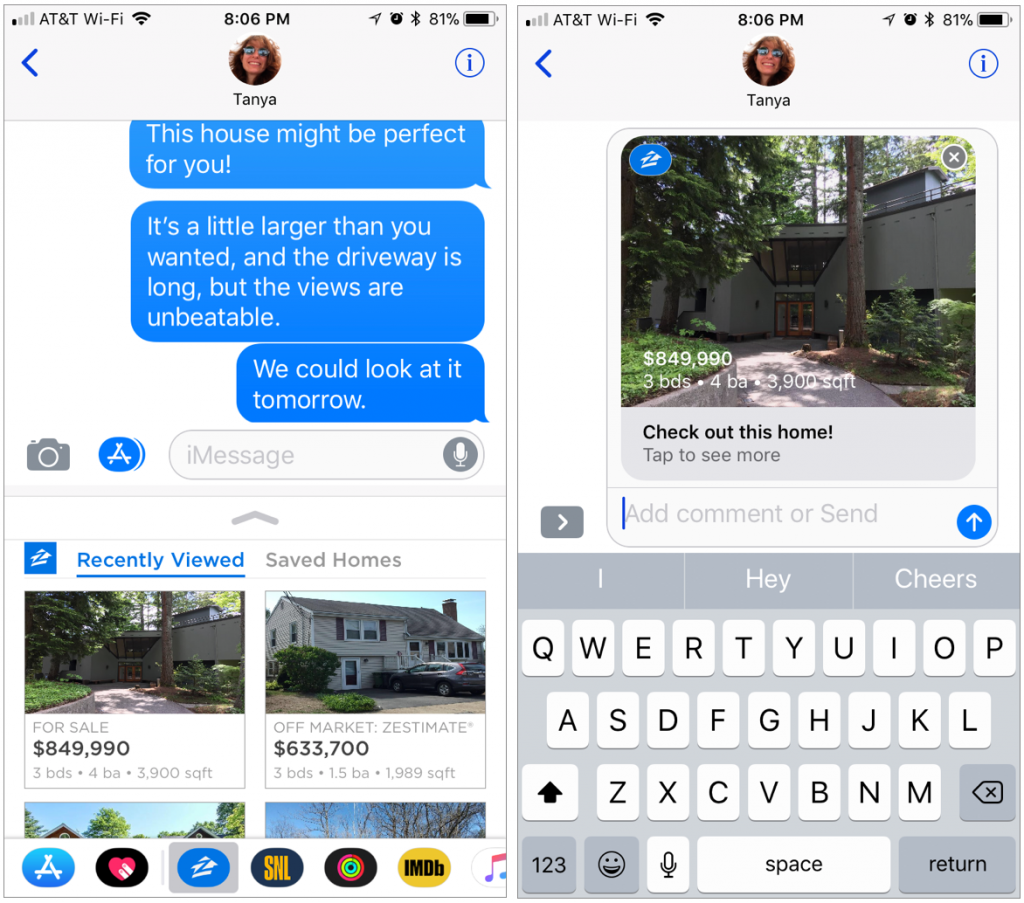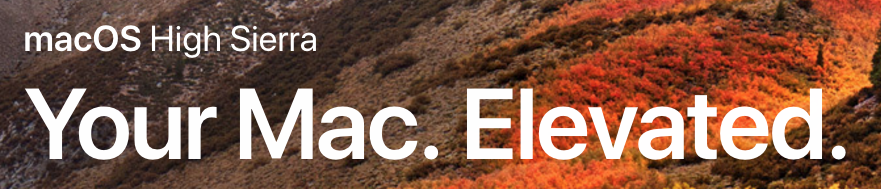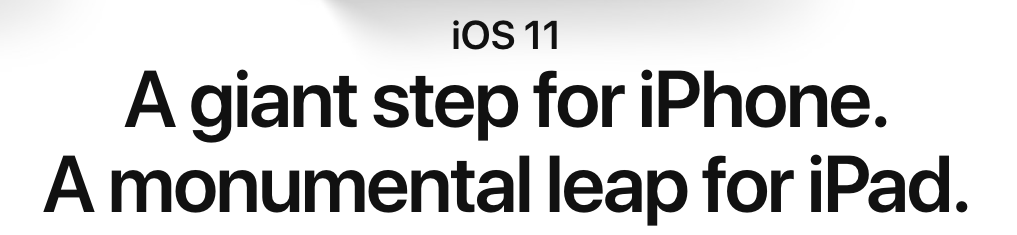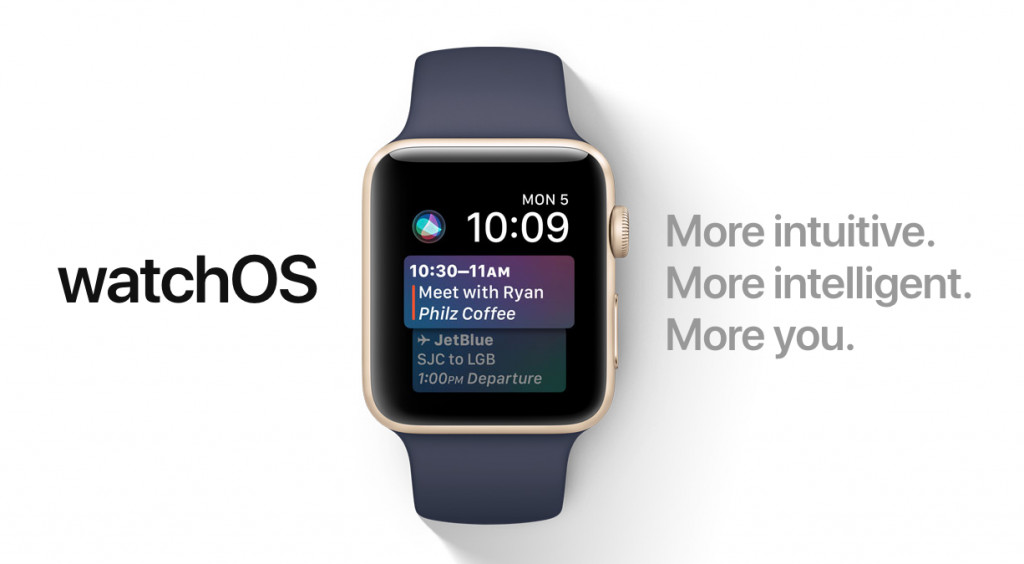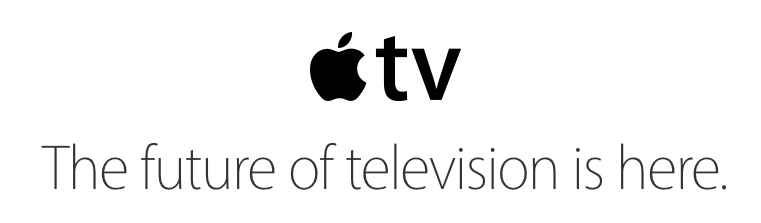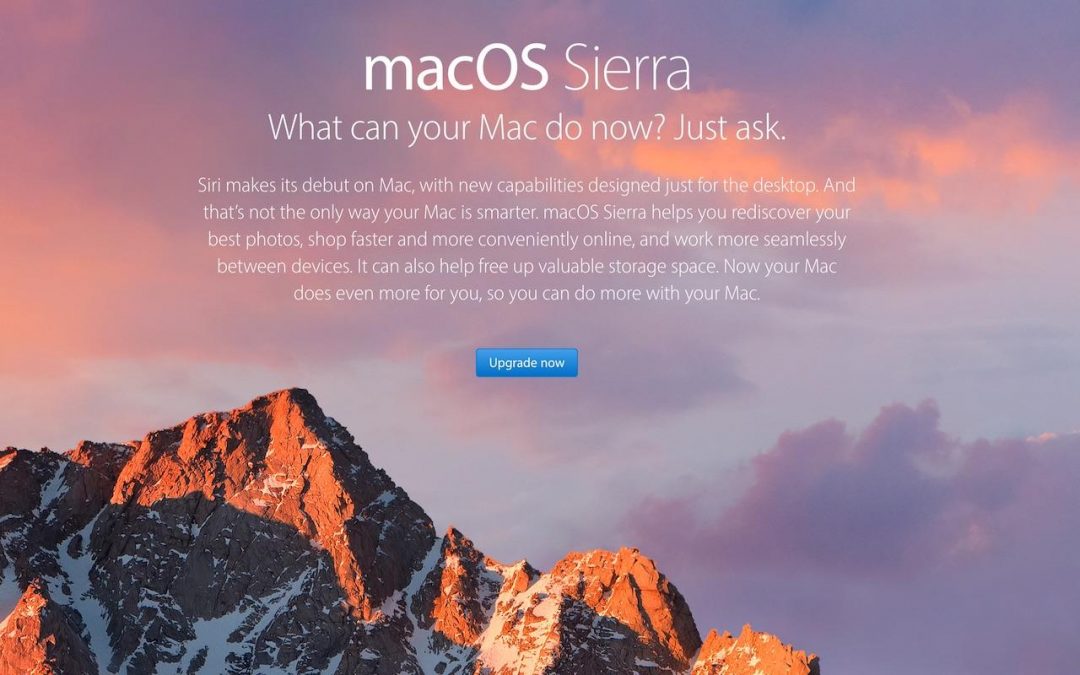With watchOS 4 now arriving on Apple Watch users’ wrists, it’s time to make sure you aren’t missing out on any of the important features—and to share a few tips for how to use them. watchOS 4 works on all Apple Watch models, even the original Apple Watch. It does require iOS 11, so if you’ve been using your Apple Watch with an iPhone 5 or 5c, you’ll need to stick with watchOS 3 until you get a new iPhone.
#1: Dock Scrolls Vertically instead of Horizontally
Press the side button to see the Dock, and you’ll notice that it now scrolls vertically—this makes sense since one of the ways to scroll it is by turning the digital crown. You can now arrange Dock items (using the Watch app on your iPhone) based on either your favorites or which Dock items were used most recently.
#2: Useful and Fun Watch Faces
The new Siri watch face doesn’t add new speech capabilities, but it does show timely information, pulling in personal details and suggestions from apps such as Calendar, Reminders, and Photos. It also shows Now Playing controls when you’re playing audio on your iPhone, along with Apple News headlines and stock tickers. I liked it more after customizing its Data Sources in the iOS Watch app.
When you want something whimsical on your wrist, there’s now a Toy Story face. Or, try the trippy new Kaleidoscope face that changes slowly as time goes by—you can speed it up by turning the digital crown.
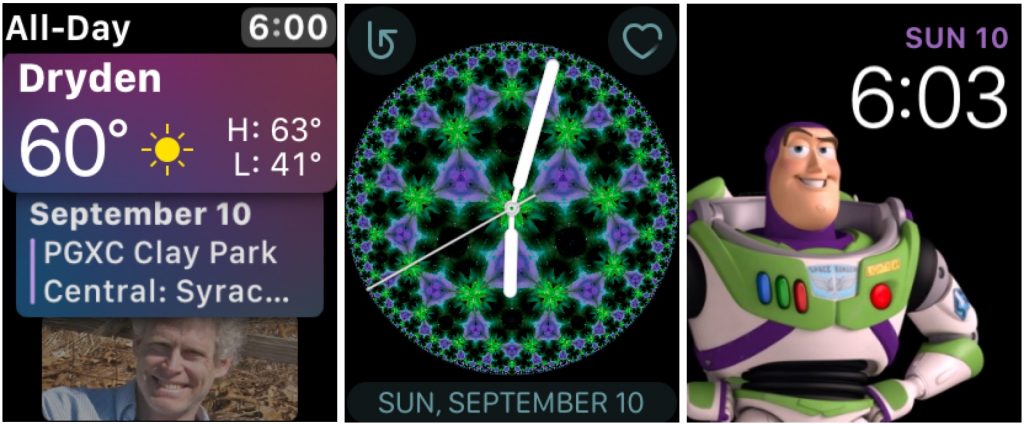
#3: App List Supplements Icon Cloud
The App screen’s icon cloud looks impressive, but it can be challenging to locate and tap a specific app. I'm appreciating the new List view, accessed by force-pressing the App screen, which displays apps alphabetically.
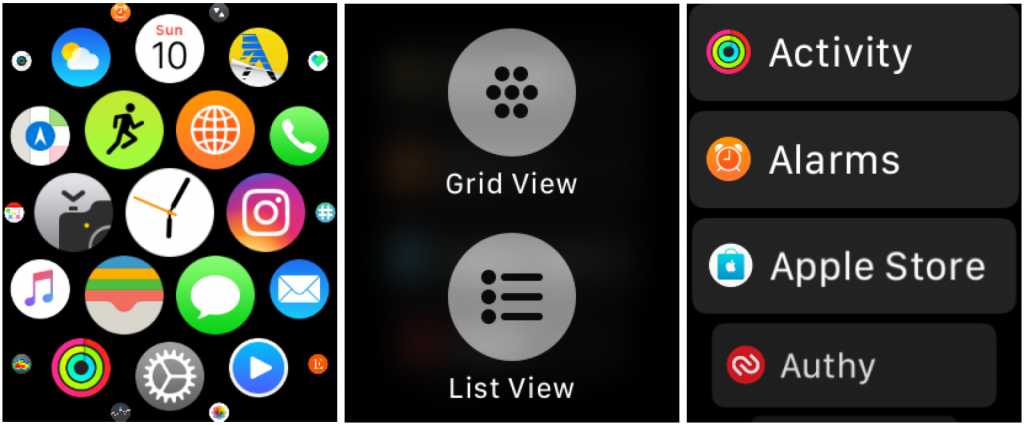
#4: Flashlight on Your Wrist
Swipe up to find and tap the new Flashlight button in Control Center, which turns the screen bright white. Swipe left to access a flashing option, designed to make you more visible at night while walking or running. Press the side button or digital crown to turn the flashlight off.
#5: More Fitness Encouragement and Options
The Activity app is now more chatty and will make suggestions in the morning to inspire you. It will also remind you at night if you are close to closing a ring.
Apple gave the Workout app some attention, too. Starting a workout is easier than before: it now requires only one tap, Do Not Disturb turns on automatically, and your default playlist can even start playing. With the workout underway, you can now switch easily to a different workout type (swipe right and tap the + button), and see a multi-workout analysis at the end of the entire session.
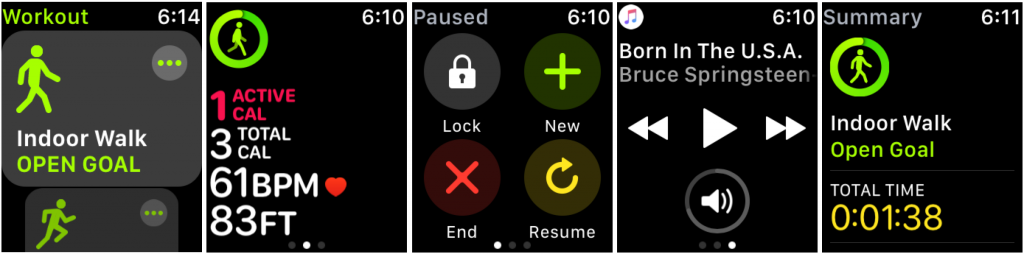
Swimmers using an Apple Watch Series 2 or 3 can now track sets and rests, pace for each set, and distance for each stroke type. Apple also has added a High Intensity Interval Training workout type.
Finally, your Apple Watch can connect with some gym equipment, like ellipticals and indoor bikes, allowing it and the machine to share data. Look for an NFC label on your machine, and tap it with your watch.
#6: Multiple Playlists On the Go
The Apple Watch is great for playing tunes to AirPods while you work out, but with watchOS 3 you were limited to just one playlist. With watchOS 4, you can sync multiple playlists and albums via the Music settings in the iOS Watch app. Plus, for Apple Music subscribers, your automatically generated favorites mixes can sync automatically.
#7: More App Enhancements: Phone, Timer, and Camera
Other apps also receive improvements in watchOS 4. You can dial phone numbers manually with a new keypad in the Phone app. Timer now has a Repeat button, so you can repeat a timer with a single tap. And the Camera app offers some new remote options, including support for starting and stopping videos.
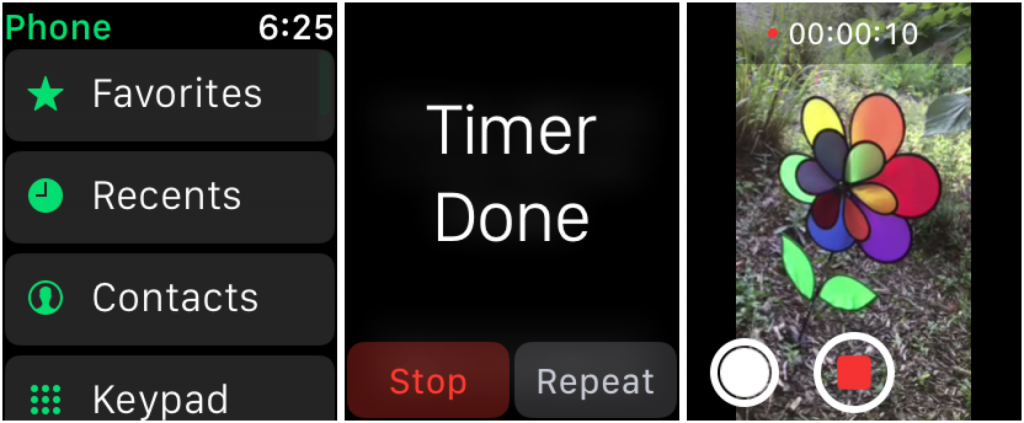
All-in-all, watchOS 4 is a solid upgrade, and the changes will make your Apple Watch both more useful and easier to use.