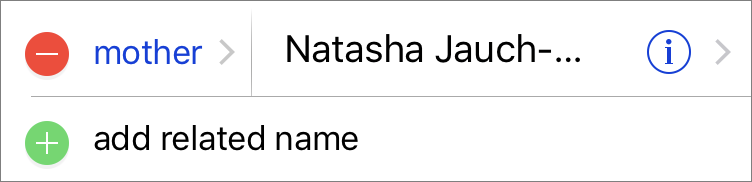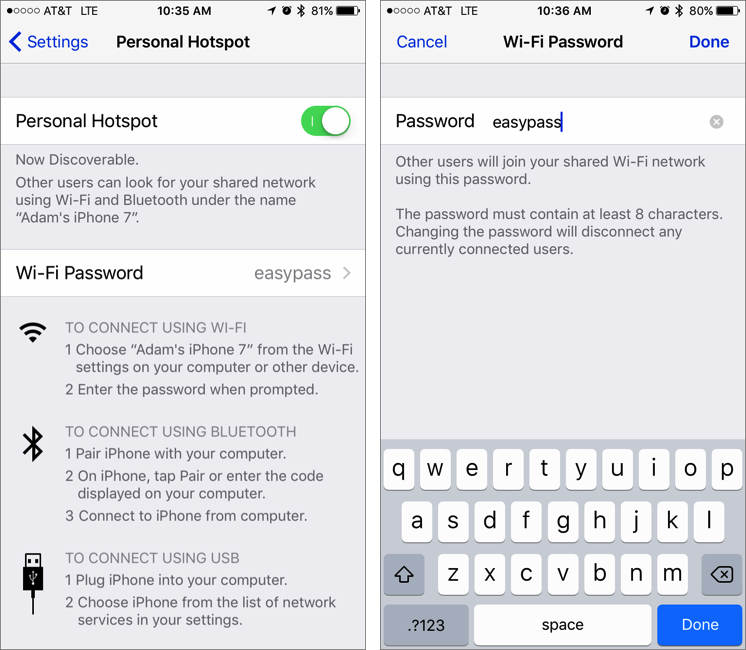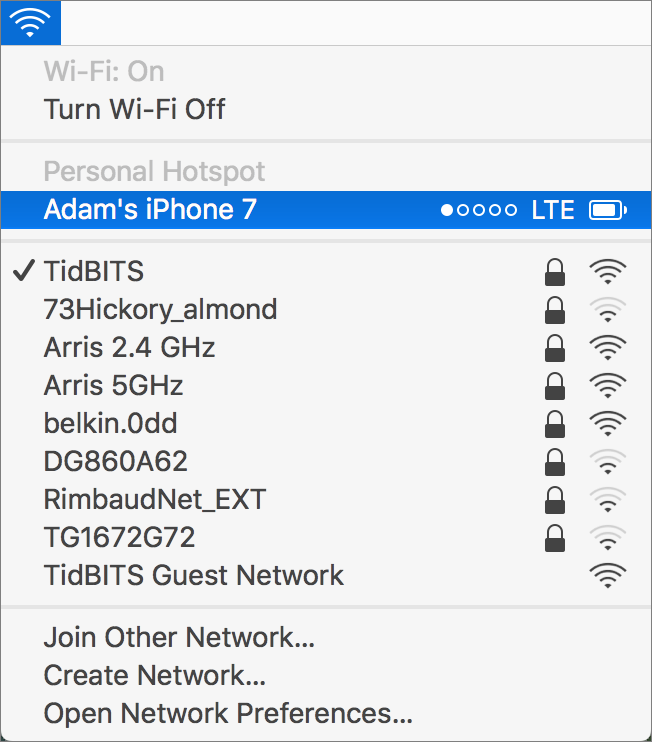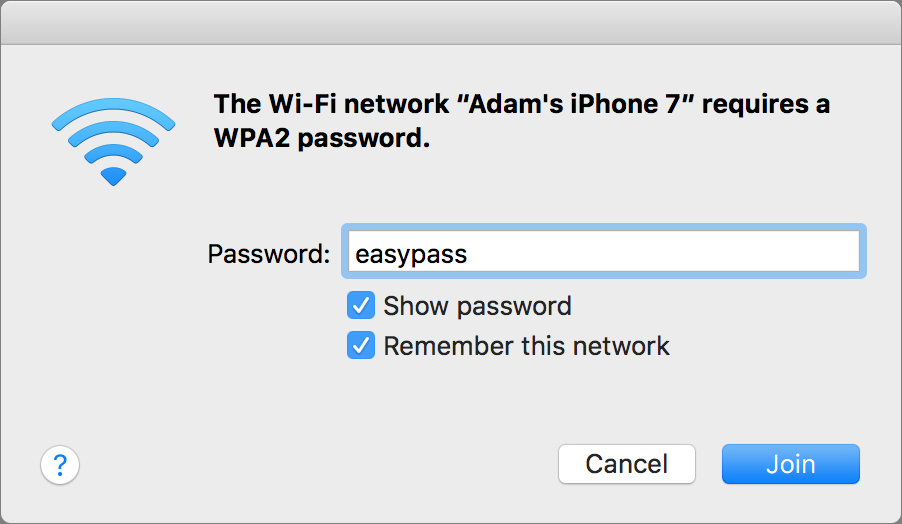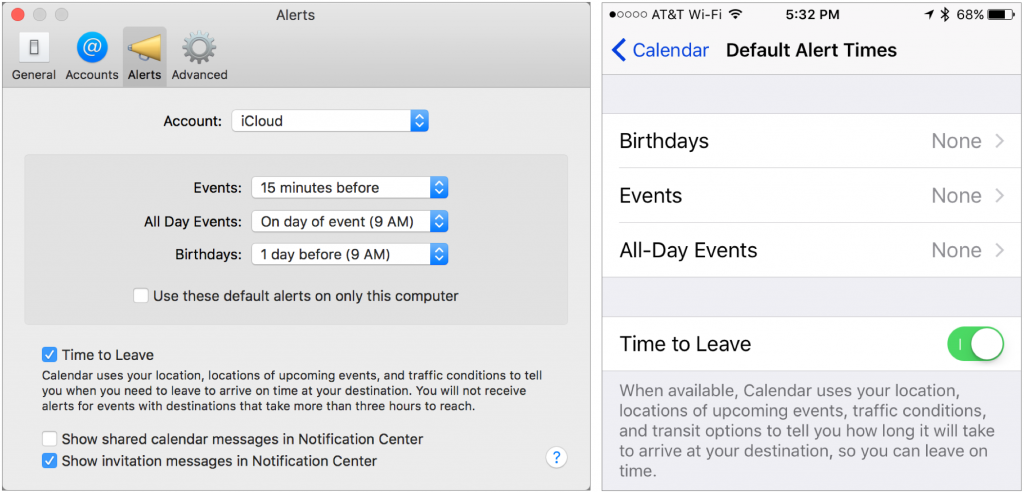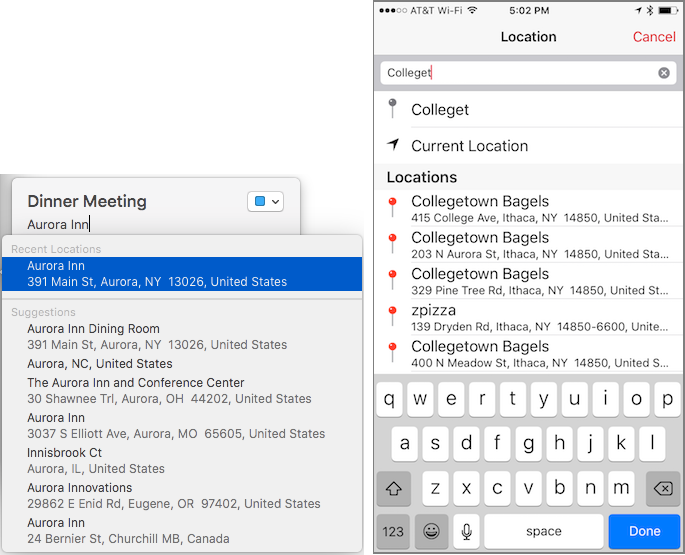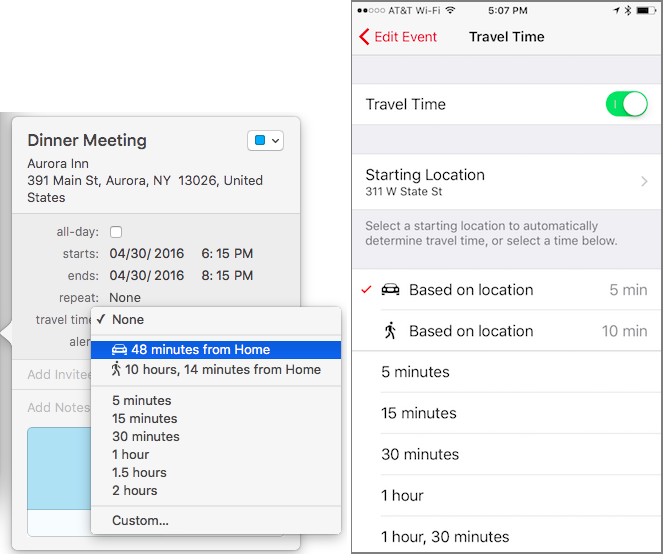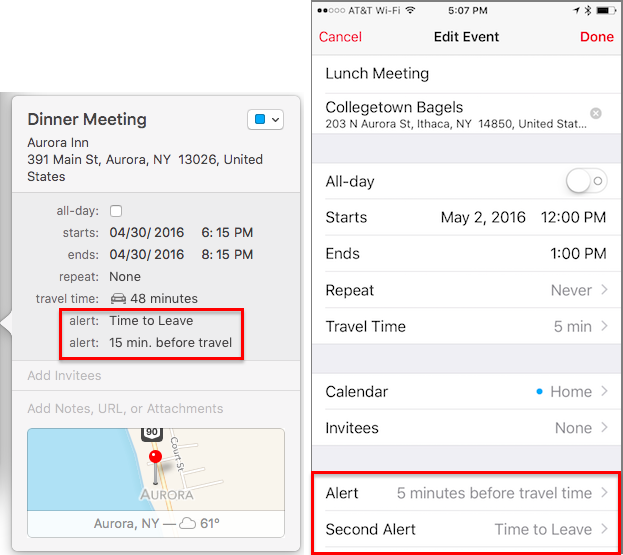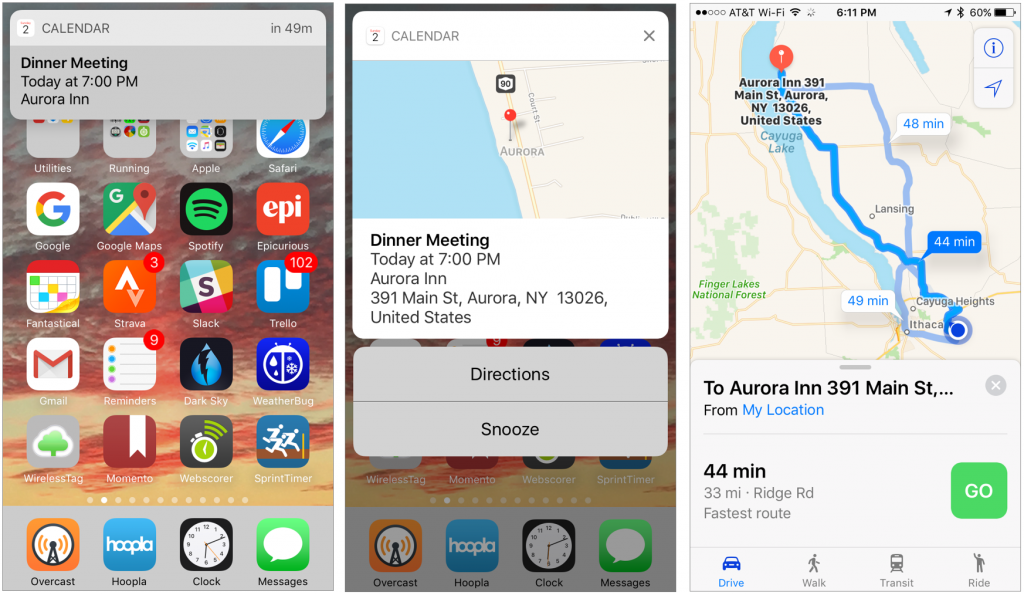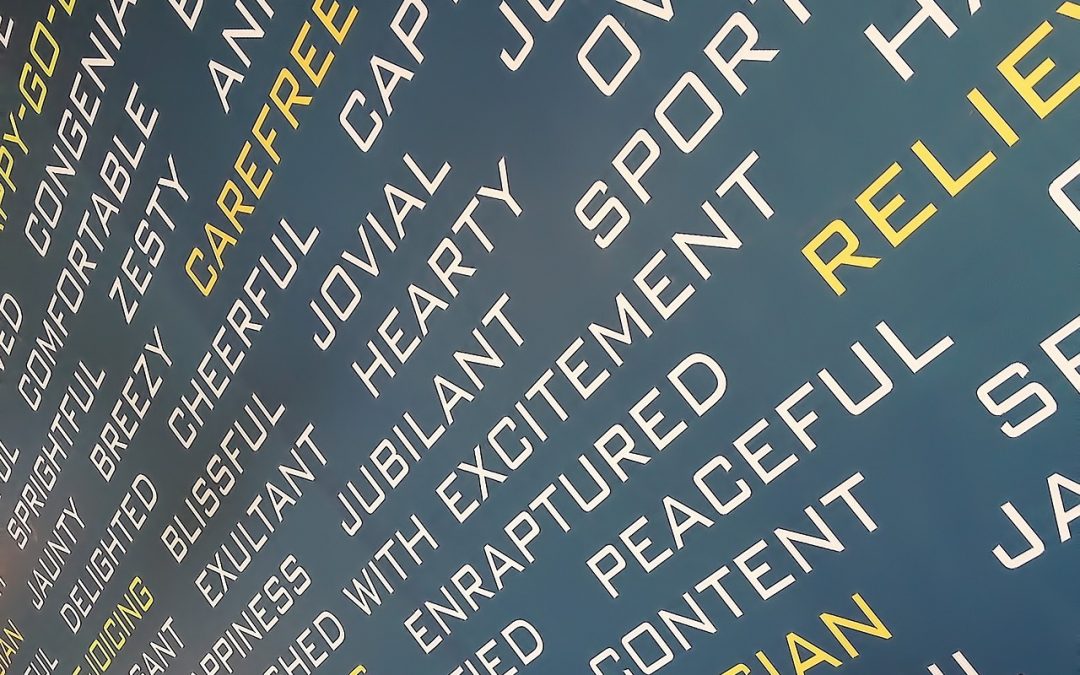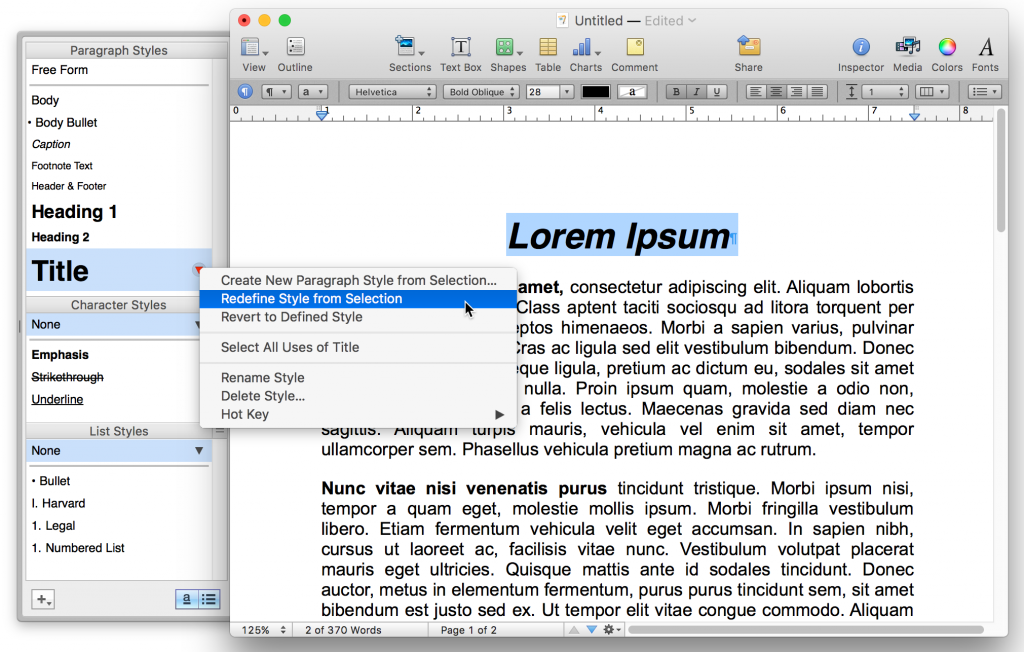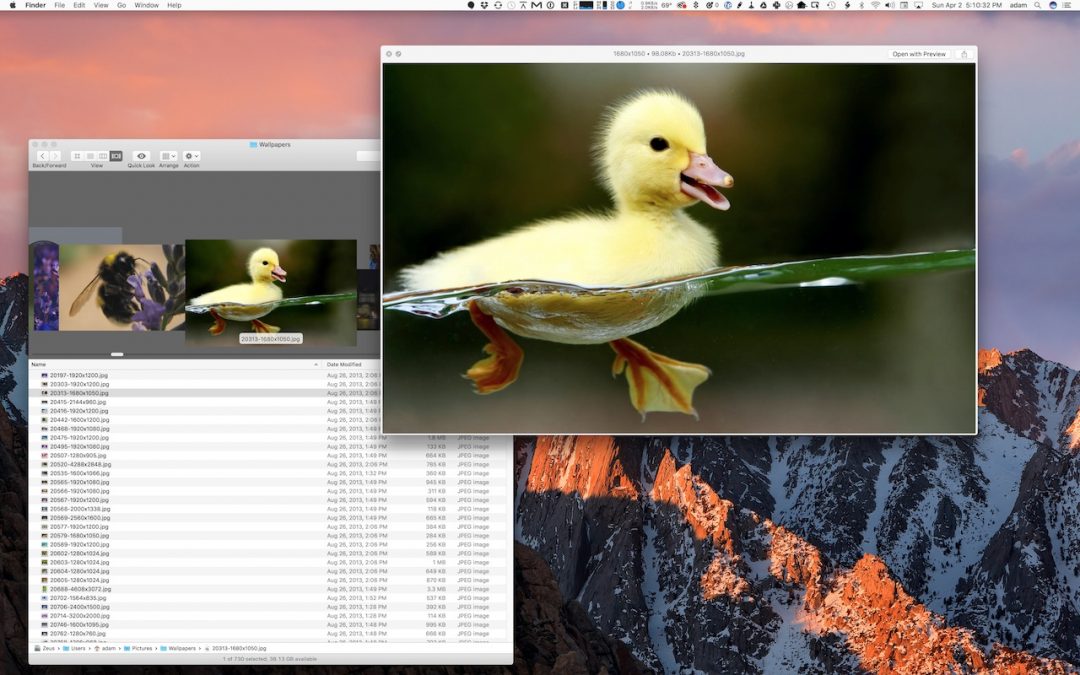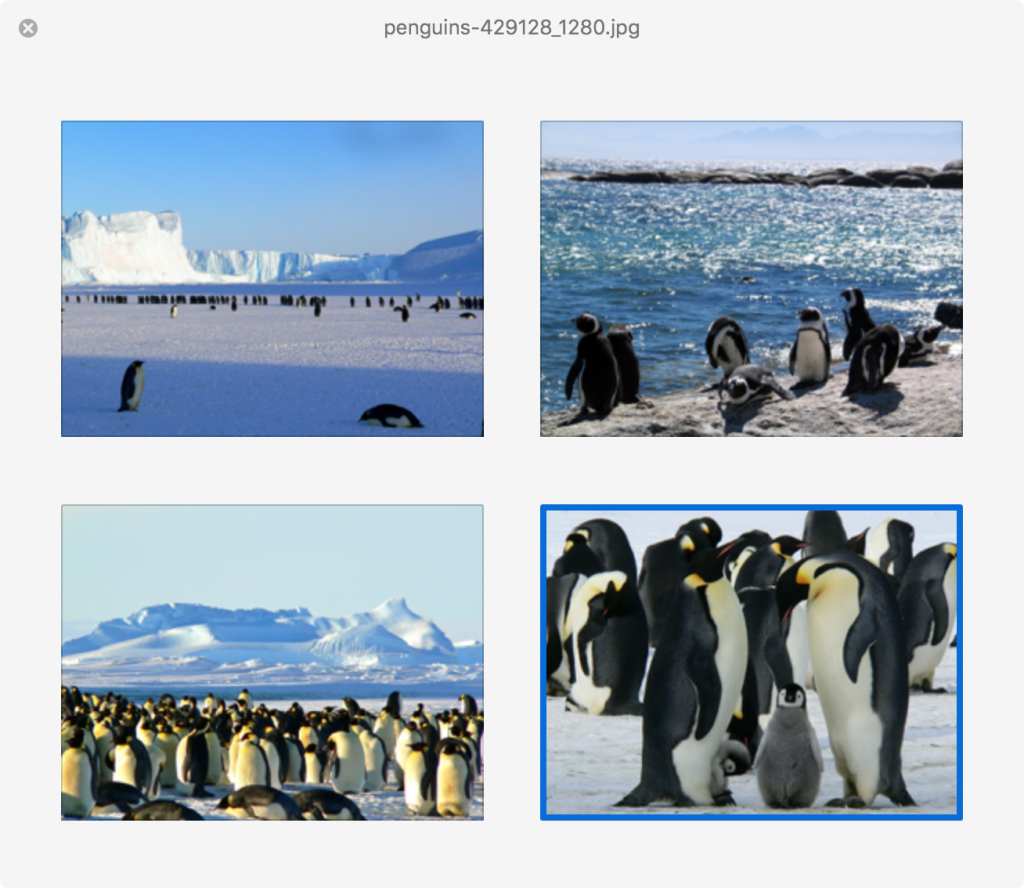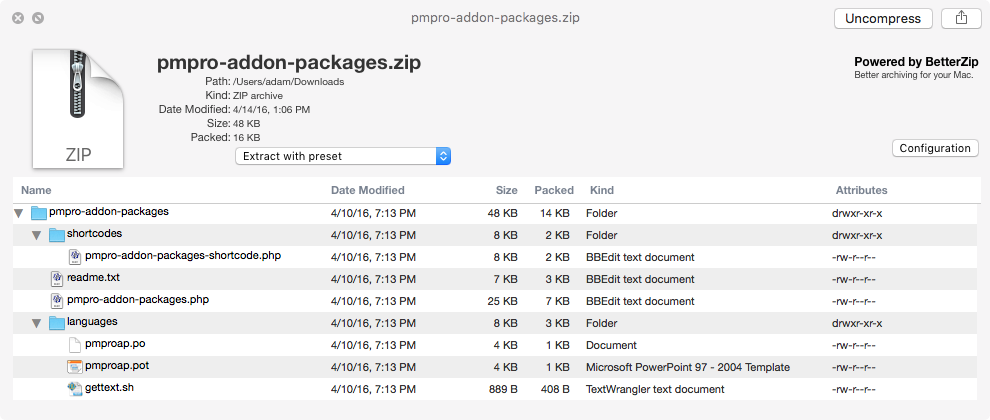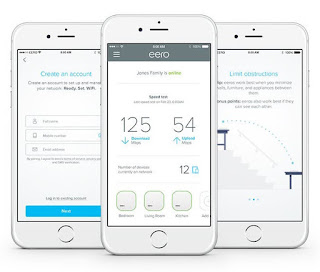On the heels of the news that Apple has disbanded the Airport team at Cupertino, a new player has stepped up to take the place of the beloved wireless staple of many an Apple user.
My clients are always looking for wireless solutions. Most are new clients that have not had good coverage or are needing a wireless solution for the first time. Normally if they were a majority Mac or Apple household, then the go to product was usually Apple Airport Extreme as the basestation and router, and then Apple Airport Expresses used to boost the signal to other parts of the house. This usually did the trick, gave them decent coverage, and stopped the Netflix buffering.
But lately the writing has been on the wall, that the Airport solution just wasn't going to cut it much longer. There has not been an update to the Airport line since 2013. Now the news of the team that worked on it, being disbanded and moved to other projects seems to be the nail in the coffin. How can I confidently offer a solution to my clients, that may no longer be sold by Apple tomorrow. I had to search for a new solution.
Knowing my clients, it had to work well with Apple products. Not only connecting with, but ability to configure and maintain. It had to have good coverage. I could not recommend eight devices for one house. Number three, it had to have a nice aesthetic. (Lets face it, Apple products are sleek, modern and minimalist at the same time, and just plain sexy. I could not recommend some big monolithic looking beast of a wireless system with 12 antennas hanging off it, and bulky repeaters that look like some miniature cellular tower hanging off their wall plugs. My clients would probably fire me for that.)
After some research into various products, I settled on one that looked the best match. Eero, touted as "WiFi that actually works."
Eero promised to provide everything I was looking for in a Wireless system I could recommend to my clients. Simple, good coverage, worked with Apple products, and looked nice. It appeared that it could have even been made by Apple. Eero allowed me to either hardwire the satellites or allow them to boost the signal via wireless. They have two Ethernet ports on the back, that gave an added benefit I was used to in the Airport Express's. I could grab the wireless signal and then provide network connectivity to wired devices. It seemed the perfect match, but I needed to test them somehow. Luckily for me, I had a client that was willing to take the leap and test out the product. We purchased on
Amazon, knowing that if it did not work out, we could return the system, and I would research a new solution.
The client has a 3400sqf home, that is three stories. Main floor is the middle floor, and where the cable modem was located. Unfortunately this was also in the back corner of the house and in a small AV closet surrounded by wood and under the staircase to the upstairs. I was worried from the start, as the Eero setup says they work best if the units are in line of sight. There was no way to accomplish this here. Another issue to overcome was the upstairs master bedroom, in the opposite side of the house, has a small AV setup as well, that needed 3 devices be hardwired. Previously serviced by an Airport Express which fed the wireless signal to a 5 port switch via the Ethernet port. This was going to be a real test of the Eero's capabilities. Finally the client wanted to provide wireless not only outside on the deck (Which wasnt great with the Airport setup) but also downstairs in the guest bedrooms.

Concern was expressed at the beginning, that the three Eero setup would not be enough for the clients needs. At $399 for the three unit starter pack, and a single Eero running $199, this was a tad more expensive than the Airport configuration currently in place and might get even more expensive.
The good news here was that three Eeros completely did the trick. With the main unit next to the modem in the AV closet in one corner of the home, the second was placed in the family room on the same middle floor in the center of the house. Lastly we placed the third on the top floor, in the opposite side of the house as the main unit, connected to the Master Bedroom AV system.Wireless signal was just fine downstairs in the guest bedrooms. None of the Eeros are within line of sight of each other. The price of the starter pack might be a tad more than most people are accustomed to, but as they say, "You get what you paid for". And in this case, you get product that does exactly what it says "Wifi that actually works"!
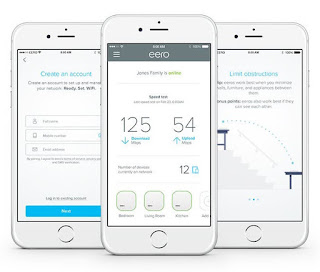
Since this install I have recommended and installed Eero systems in 2 other clients and all are enjoying hassle free, fast wireless connections. Full disclosure, I am not compensated for this post, nor my recommendation of Eero systems. All of my client installs have been fully paid for by the client themselves. This recommendation comes purely from my need to provide the best solution I can find for my clients.
The system will learn your needs and uses, then adjust its mesh network according. As such the first few days of the using the system, you may experience it learning what your using it for and it adjusting to your needs. After that, it seems to be dialed in and problem free.
If you have any questions, feel free to drop me a line or comment below. As of now Eero will be my go to WiFi recommendation.
Eero website is
HERE
Order Eero on Amazon
HERE