It’s easy to take lots of photos on vacation these days, and while a slideshow of all of them is a bit much, friends and relatives might like to see a Best Of collection. Or you might wish to share baby photos with your family or pictures of your new city with friends back home.
With iCloud, it’s easy to create a shared album and to invite other iCloud users to subscribe to it (handy for viewing on an iOS device or Apple TV). It’s also easy to create a public Web page of photos that anyone can see, even if they don’t use any Apple devices.
First, some setup:
- If you’re using an iOS device, go to Settings > Photos & Camera, scroll down if needed, and turn on the iCloud Photo Sharing (not iCloud Photo Library!) switch.
- On a Mac,
open System Preferences > iCloud, click the Options button next to
Photos, select iCloud Photo Sharing, and click the Done button.
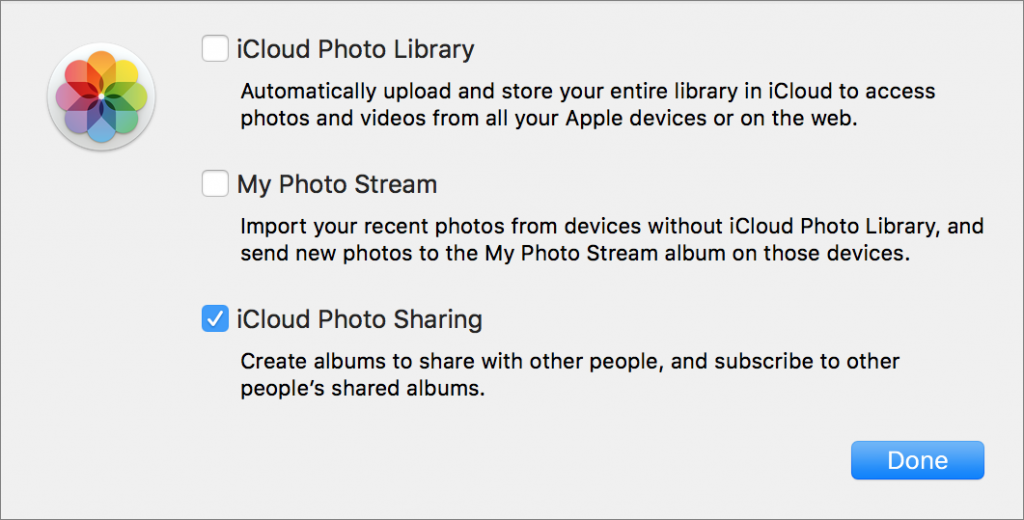
- In the Photos app, select some photos or videos. In iOS, that involves tapping Select before tapping the items to select; on the Mac, Command-click the items you want or drag a selection rectangle around them.
- Hit the Share
 button and pick iCloud Photo Sharing.
button and pick iCloud Photo Sharing. - Select an existing album, or create a new shared album (in iOS, tap Shared Album to see the New Shared Album command).
- For a new
album, provide an album name, enter the names or email addresses of any
iCloud users with whom you want to share the album, and add an optional
comment. In iOS, tap Post; on the Mac, click Create.
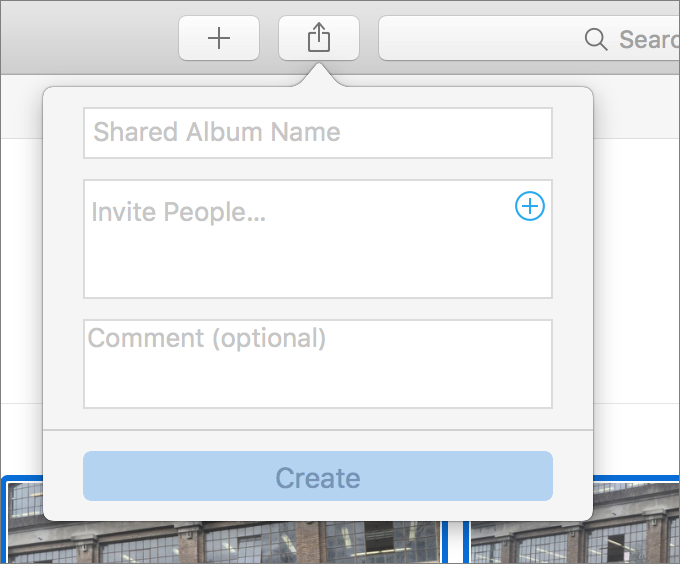
- In Photos for iOS, if necessary, back out of the view until you see the Shared button at the bottom of the screen. Tap Shared and then the name of shared album. Then tap the + button in the bottom-right corner of the photo grid, select the items to add, tap Done, enter an optional comment, and tap Post.
- In Photos for the Mac, just drag photos into the shared album in the sidebar, under Shared. Or select the shared album in the Shared category, click “Add photos and videos” (near the upper right), select the items to add, and click the Add button.
- In Photos
for iOS, tap Shared at the bottom of the screen and select the shared
album. Tap People to bring up a screen where you can share the album
with more people, control whether subscribers can post their own photos,
create a public Web page, enable notifications, and delete the album
entirely. To share the URL to the public Web page, tap Share Link and
select a sharing method.
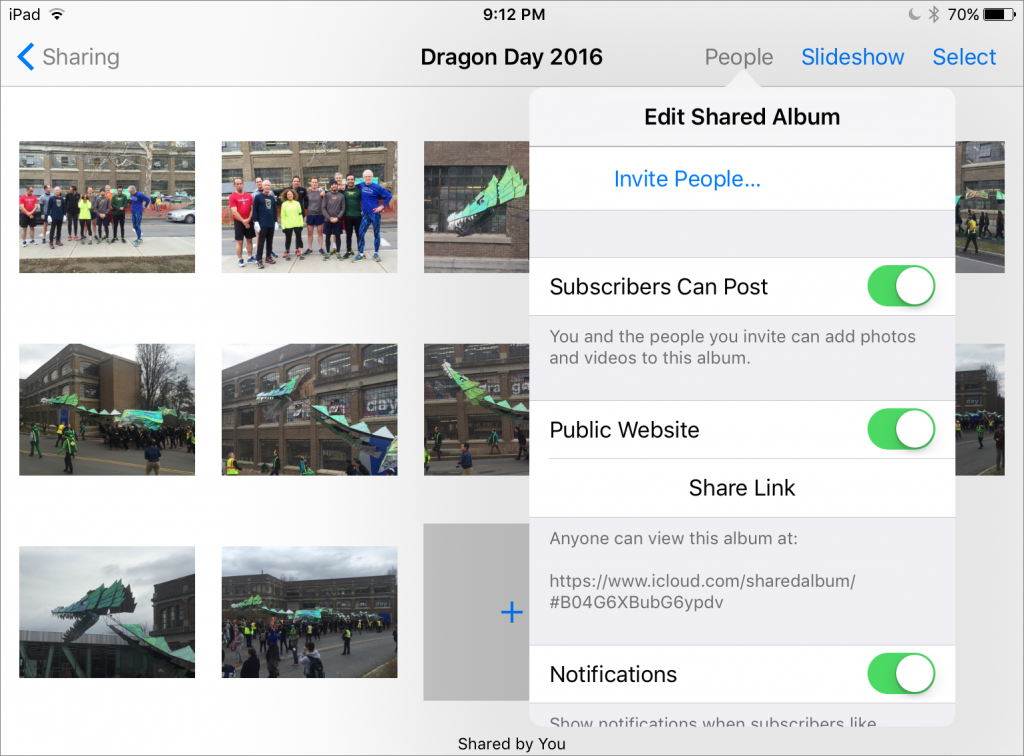
- In Photos for the Mac, select the shared album in the sidebar, and then click the People
 button in the toolbar. From the popover that appears, you can do the
same things as in iOS, although sharing the link is best done by either
clicking it to visit it in a Web browser and copying from there or
Control-clicking it in Photos and choosing Copy Link from the contextual
menu.
button in the toolbar. From the popover that appears, you can do the
same things as in iOS, although sharing the link is best done by either
clicking it to visit it in a Web browser and copying from there or
Control-clicking it in Photos and choosing Copy Link from the contextual
menu.


0 comments:
Post a Comment