
If you get a call from someone claiming to be from Apple Support, and that your iCloud account has been compromised, Hang Up immediately. They are FAKE!
Reports are flying across the web and twitter about fake Apple Support calls trying to piggy back on the "iCloud Hack" news of last week. Including MacWorld writer Glen Fleishman, who says his wife was called at least 6 times:
"Earlier on Monday, my wife let me know that “Apple Support” had called about iCloud security. She was dubious, and rightly so. “Apple” then called five more times (and counting). Suffice it to say, it wasn’t Apple, but fraudsters trying to piggyback on reports that a major breach of iCloud credentials could render hundreds of millions of accounts vulnerable."
KIRO 7 news in Seattle reported the victims were then asked for personal information to verify the account. RED FLAG!
Victims have reported an automated call, that claims to be "Apple Support" and warns their account has been compromised. The victim is then routed to a human or "advisor" for "help".
Per Apple
- Always confirm the caller's identify before you provide any sensitive information over the phone. If you get an unsolicited call from someone claiming to be from Apple, hang up and contact us directly.
Apple can be reached at 1-800-275-2273
- never provide personal account information—including your Apple ID password, credit card info, or other personal information—by email or text message, and use extreme caution when clicking links in messages or sharing information over the phone. Instead, visit the company's website directly or call them yourself.
People who have fallen for this scam have apparently been bilked and had bank accounts drained
Spread the news and share this post!! And if you get a call from "Apple Support", Hang Up!

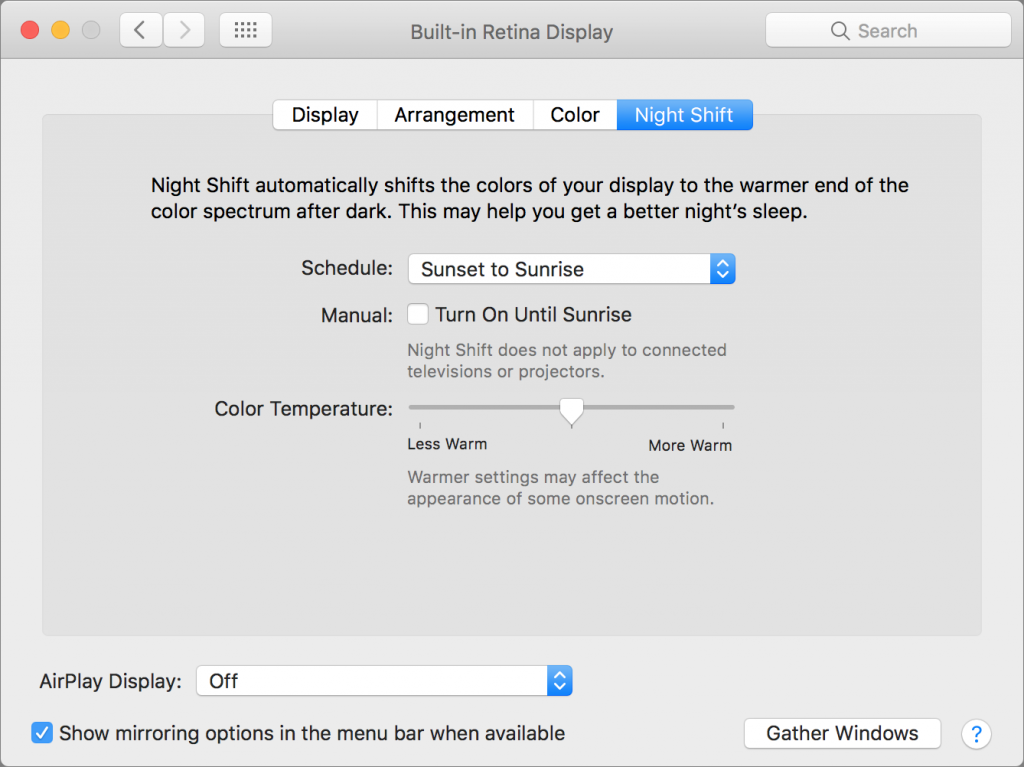
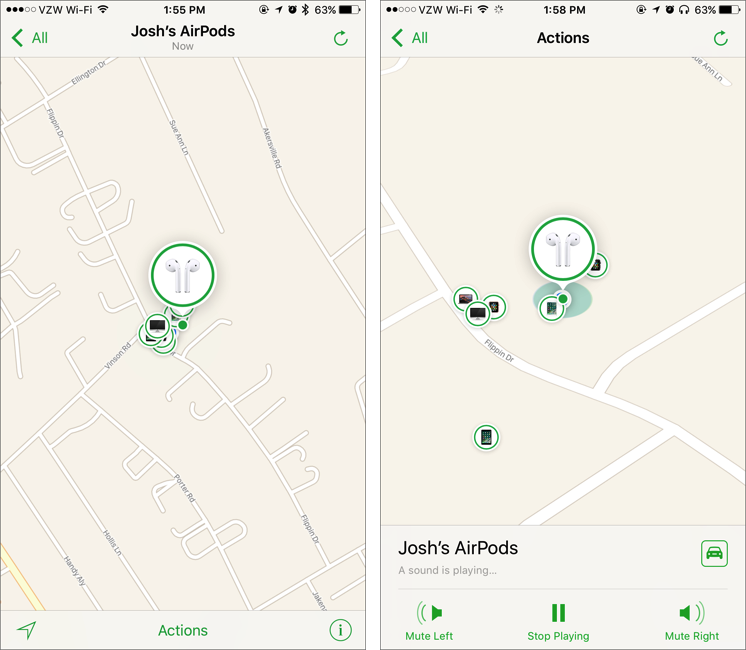
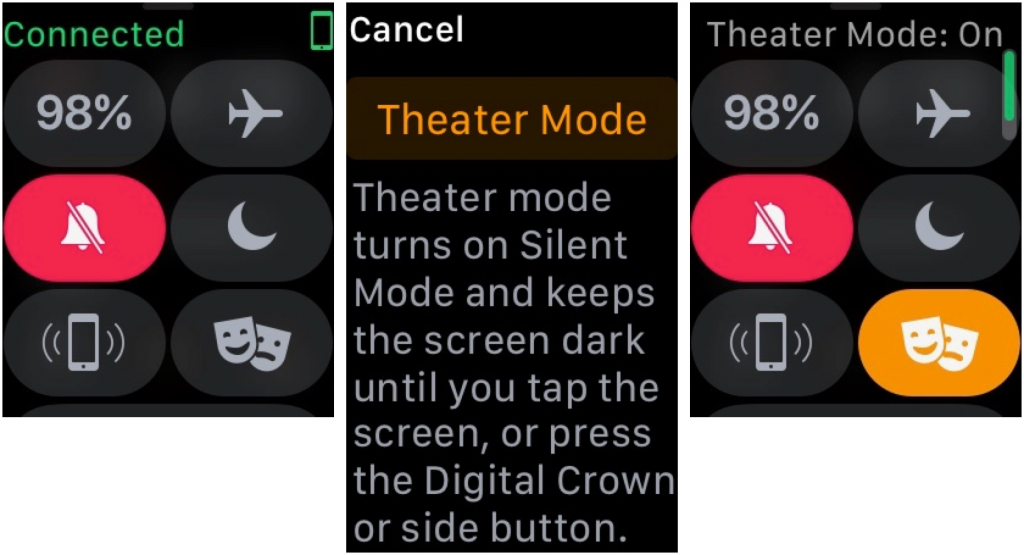
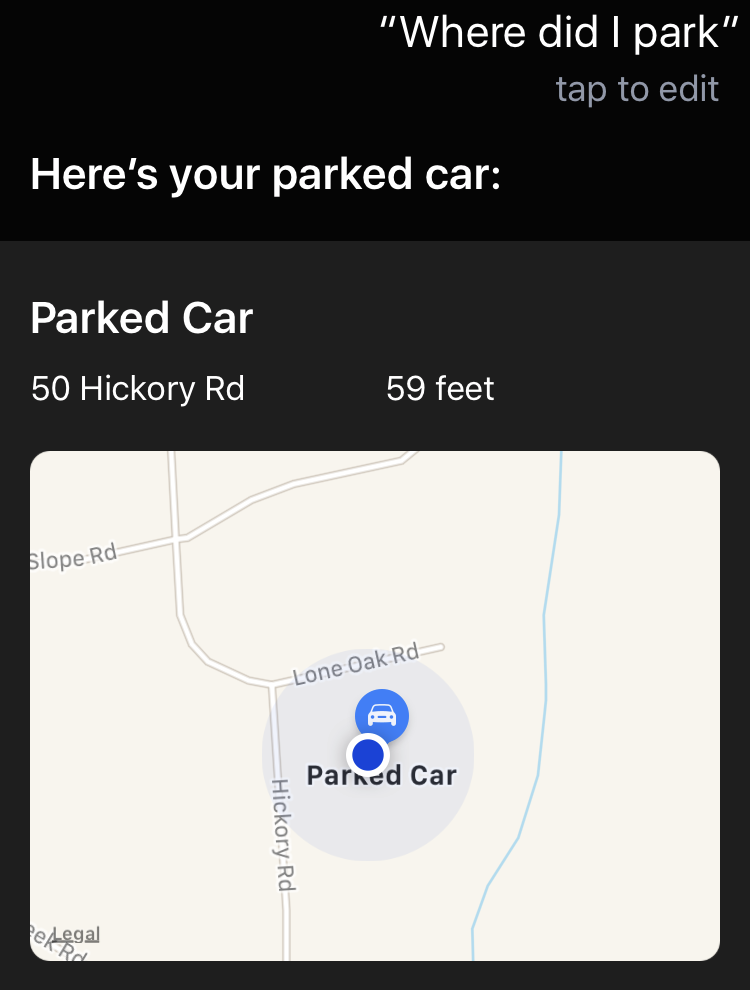


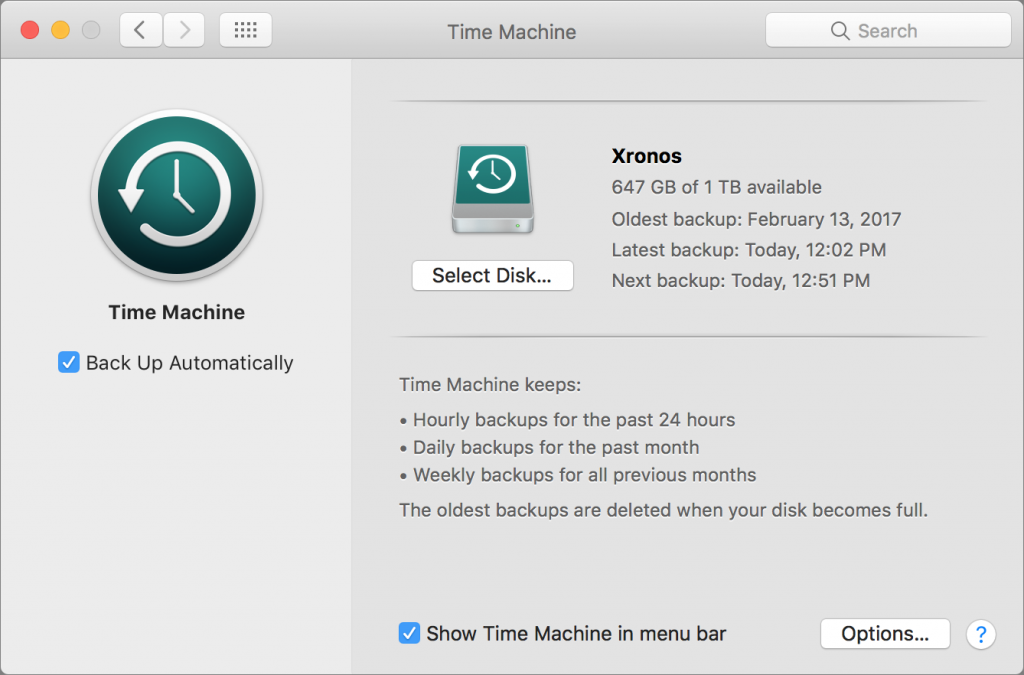

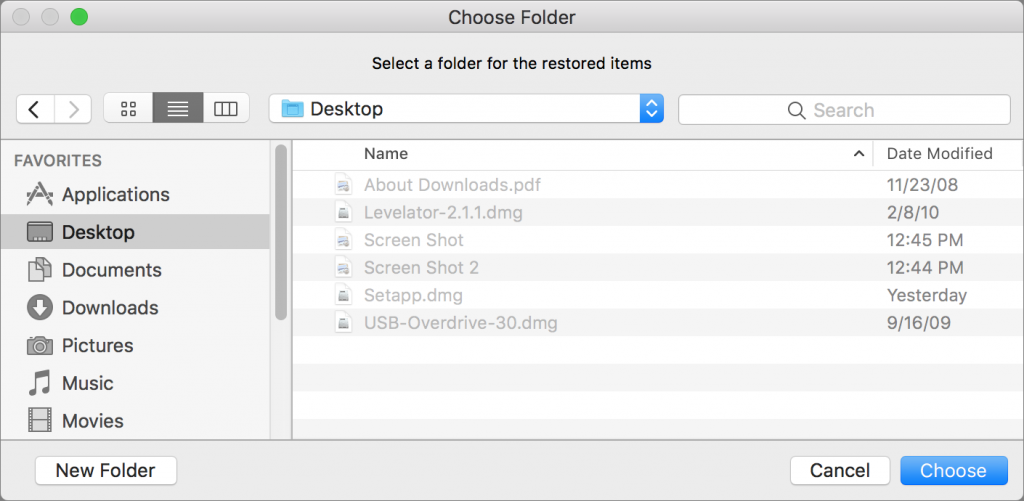
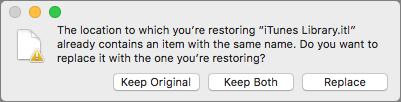

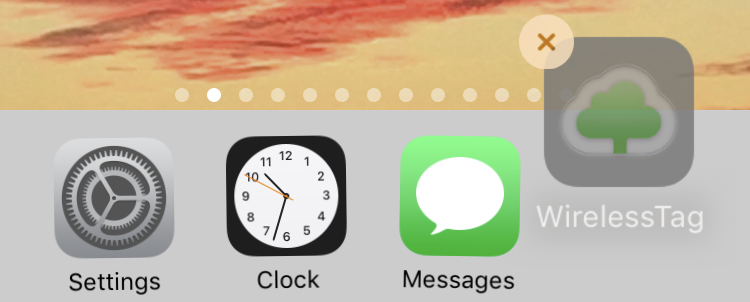


 On March 24th, Apple will start selling the
On March 24th, Apple will start selling the  First,
if you’re looking for the least expensive iPhone, the 32 GB iPhone SE
at $399 is $150 cheaper than the 32 GB iPhone 6s at $549. And second,
some people with smaller hands or pockets don’t like the extra bulk of
even the 4.7-inch iPhone 6s/7, much less the 5.5-inch iPhone 6s/7 Plus.
For them, the svelte iPhone SE is a perfect size, and it’s helpful that
buying it no longer requires living with only 16 GB or 64 GB of storage.
First,
if you’re looking for the least expensive iPhone, the 32 GB iPhone SE
at $399 is $150 cheaper than the 32 GB iPhone 6s at $549. And second,
some people with smaller hands or pockets don’t like the extra bulk of
even the 4.7-inch iPhone 6s/7, much less the 5.5-inch iPhone 6s/7 Plus.
For them, the svelte iPhone SE is a perfect size, and it’s helpful that
buying it no longer requires living with only 16 GB or 64 GB of storage.


