As much as Apple keeps improving typing on the iPhone and iPad, most people find tapping characters on the on-screen keyboard slower and more error-prone than on a physical computer keyboard. Voice dictation is one solution, but there are plenty of places where it’s inappropriate to talk to your iPhone, and some people just don’t like dictating. iOS 8 first allowed third-party software keyboards, and while developers have released lots of interesting keyboards that aim to improve your typing experience, most have proved quirky and disappointing.
Bucking that trend is the free Gboard keyboard from search giant Google, which combines a highly competent keyboard with the innovative feature of being able to search Google from the keyboard in any app. Why would searching from the keyboard be useful? Imagine you’re meeting a friend for dinner, and you need to text her the location of the restaurant. Rather than searching for the address via Siri or in Safari and then laboriously copying and pasting it into Messages, you can just tap Gboard’s Google button, search for the restaurant, and tap the result card to insert the restaurant’s linked address into a message.
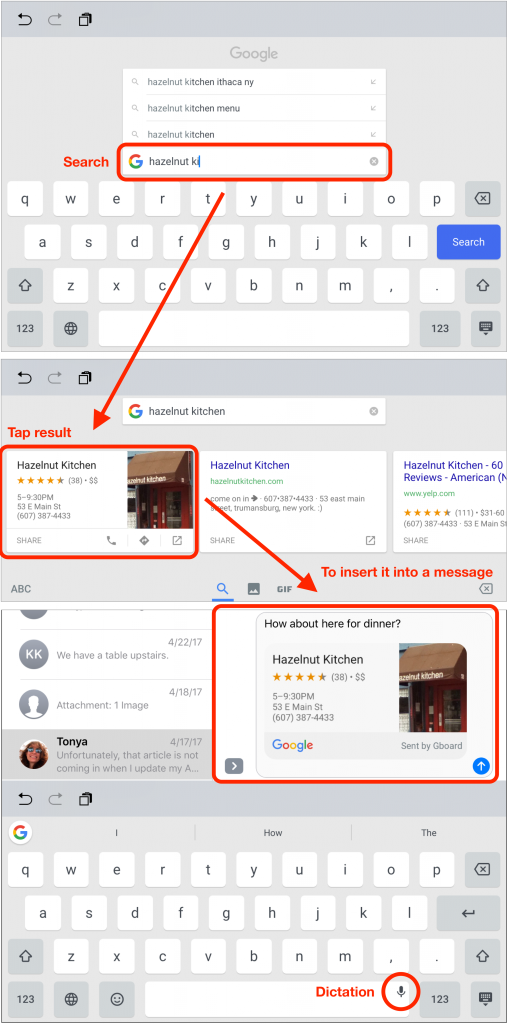
You aren’t limited to location searches, so Gboard is great for sending links to news articles, images, YouTube videos, or anything else you can bring up in a Google search. Google is transparent about the privacy aspects of Gboard—it collects search queries and anonymous statistics, but nothing else you type.
Speaking of which, Gboard’s basic text entry works as you’d expect, complete with suggestions like Apple’s keyboard. However, Gboard also supports “glide typing,” where you slide your finger from letter to letter in a word without picking up until you’ve completed the word. The order of the characters you swipe over enables Gboard to guess at the word you mean, and it’s highly accurate.
If Gboard guesses wrong, or if it doesn’t know a word at all, a single tap on the Delete key removes the entire word so you don’t have to backspace over every character. When you type a word manually, Gboard learns it for future use. Even better, if you want to edit what you’ve written, just slide your finger left or right along the Space bar to move the insertion point within the text—far easier than trying to tap between characters on IOS keyboard!
Although Gboard doesn’t include the standard iOS dictation button, it provides its own, in the corner of the Space bar. Press it for a little longer than a normal tap to invoke Google’s transcription engine, which might even work better for you.
For those who like dressing up their messages, a tap on the smiley face
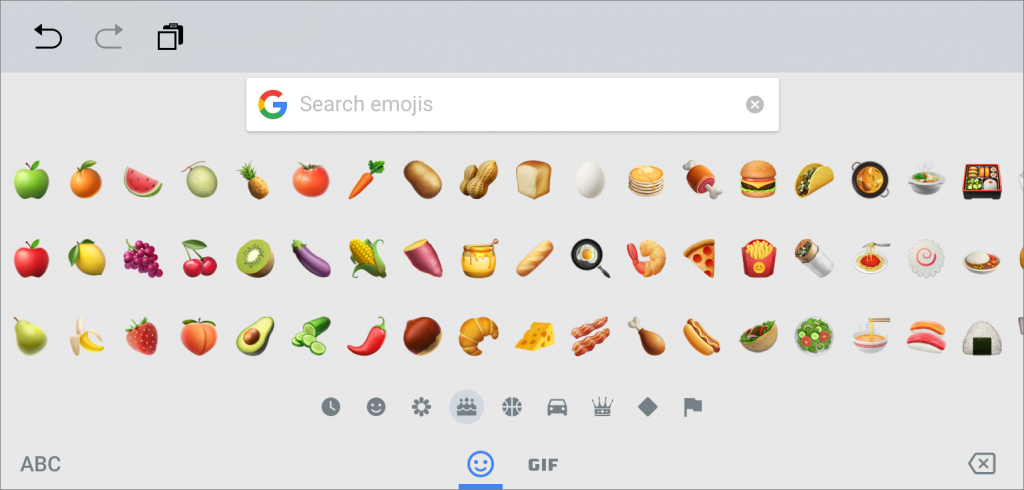
To install and use Gboard, first download it from the App Store to your iPhone or iPad. Then tap Settings > General > Keyboard > Keyboards > Add New Keyboard, and under the Third-Party Keyboards heading, tap Gboard to add it to the list of active keyboards. Next, tap Gboard in the active list and enable Allow Full Access. Then, in any app in which the keyboard appears, tap the Next Keyboard
The main downside of using Gboard? Although Gboard does have a trackpad mode (press and hold on the keyboard to move the insertion point), it lets you move only left and right, not up and down, and it doesn’t let you select text like Apple’s trackpad mode. But that may be a minor annoyance given all of Gboard’s other benefits—it offers the best third-party typing experience in iOS. Give it a try!


0 comments:
Post a Comment