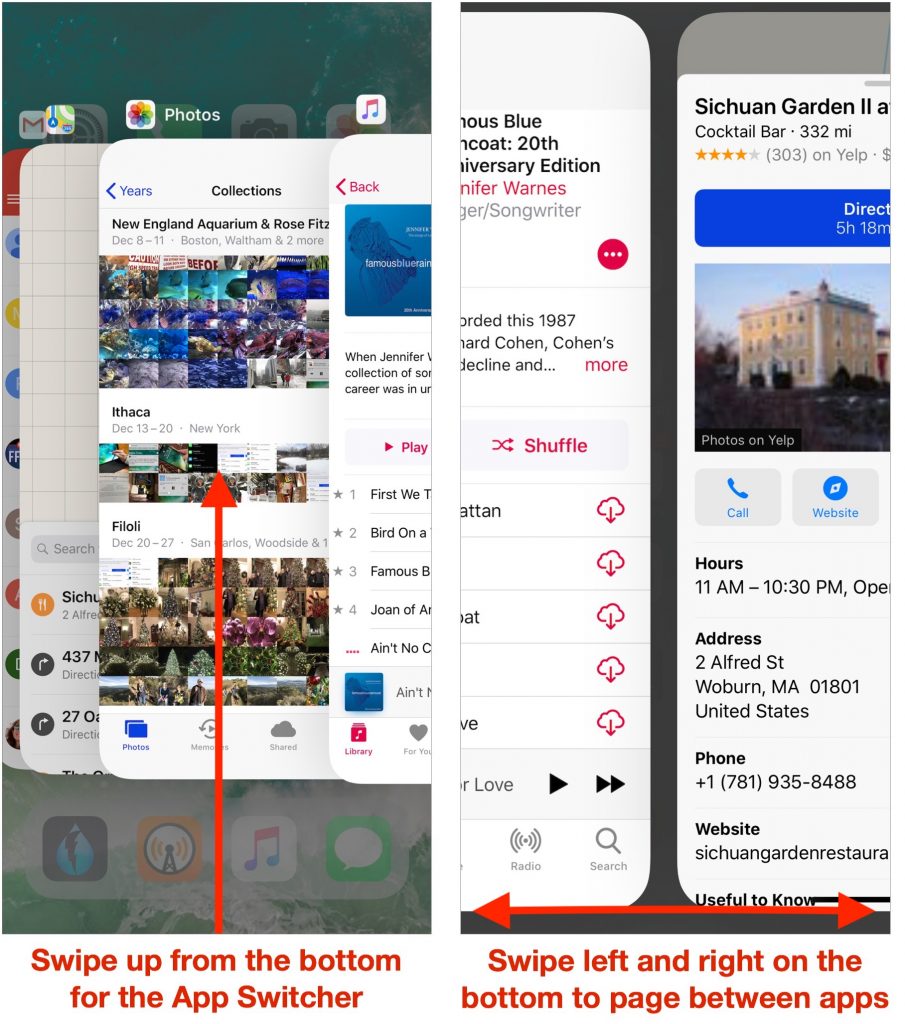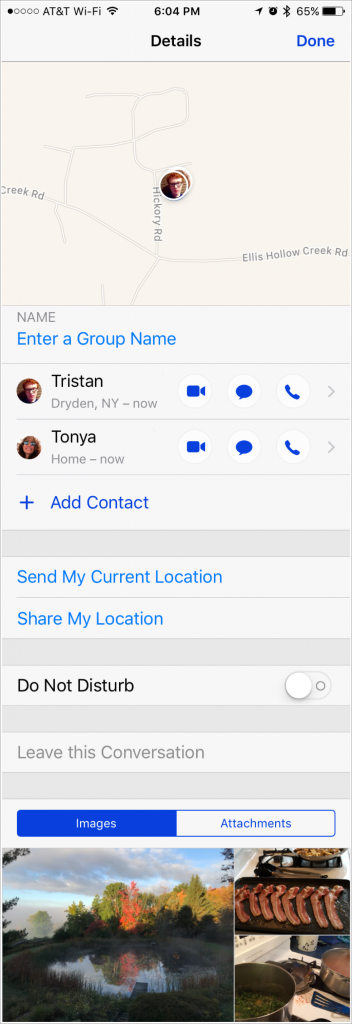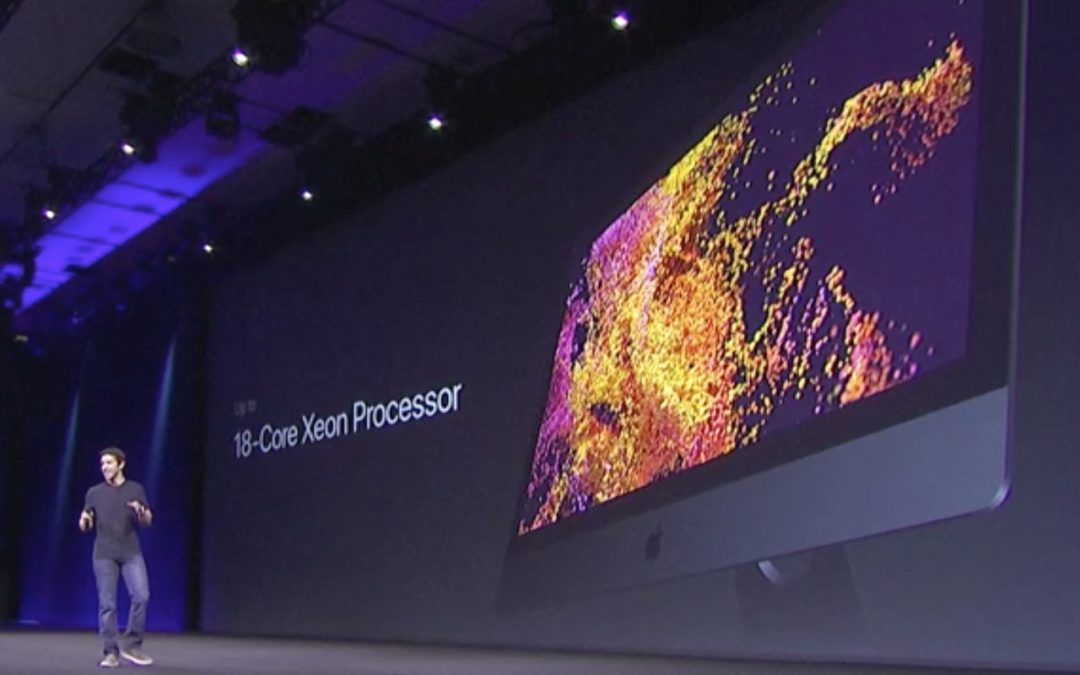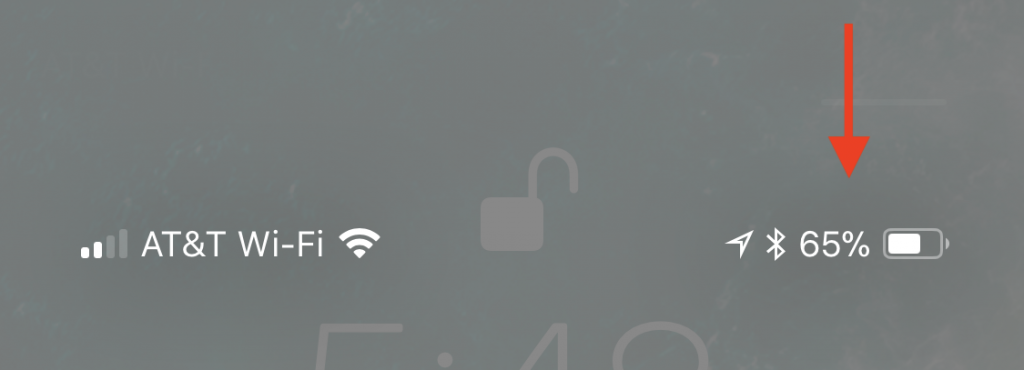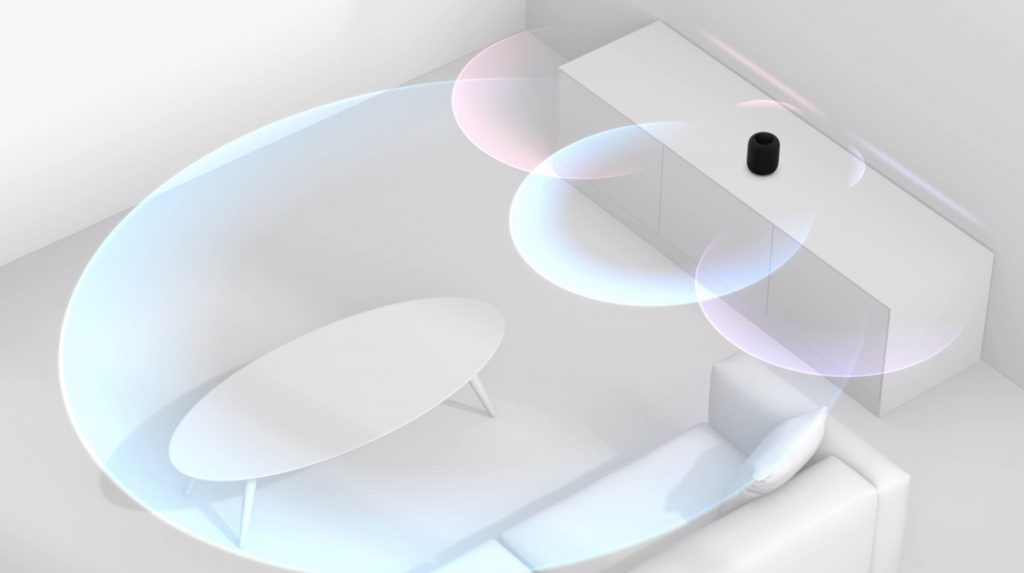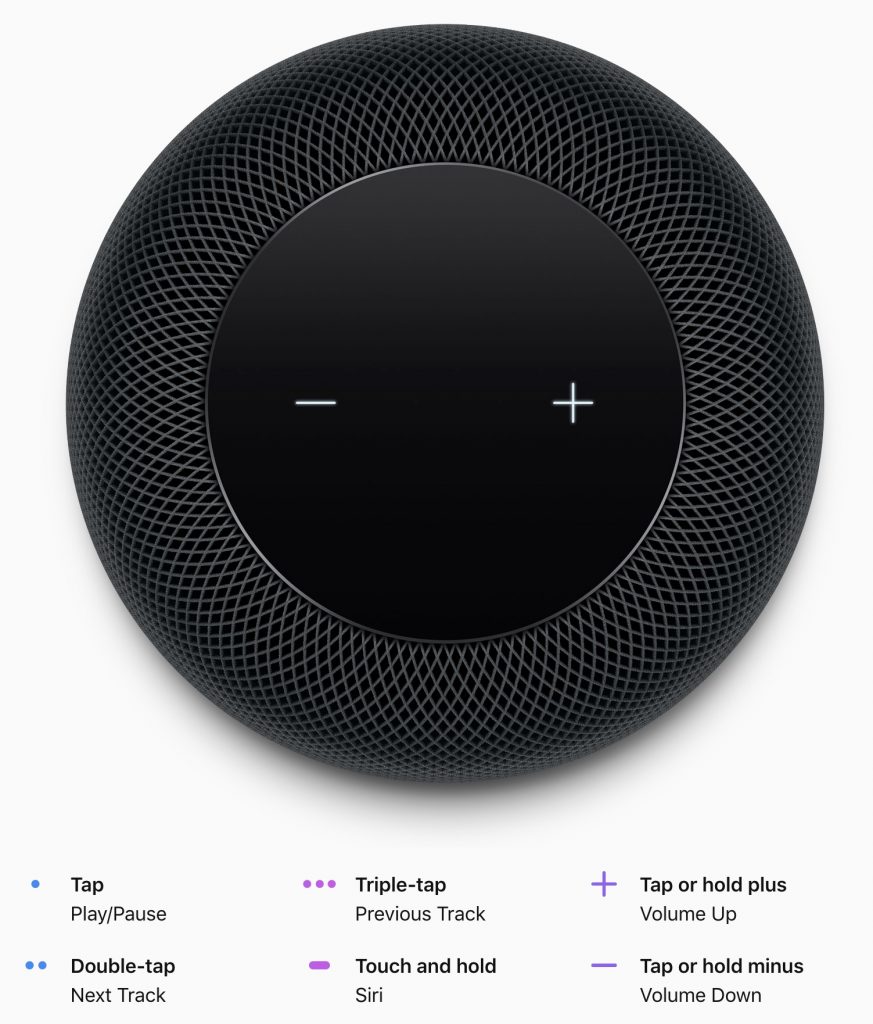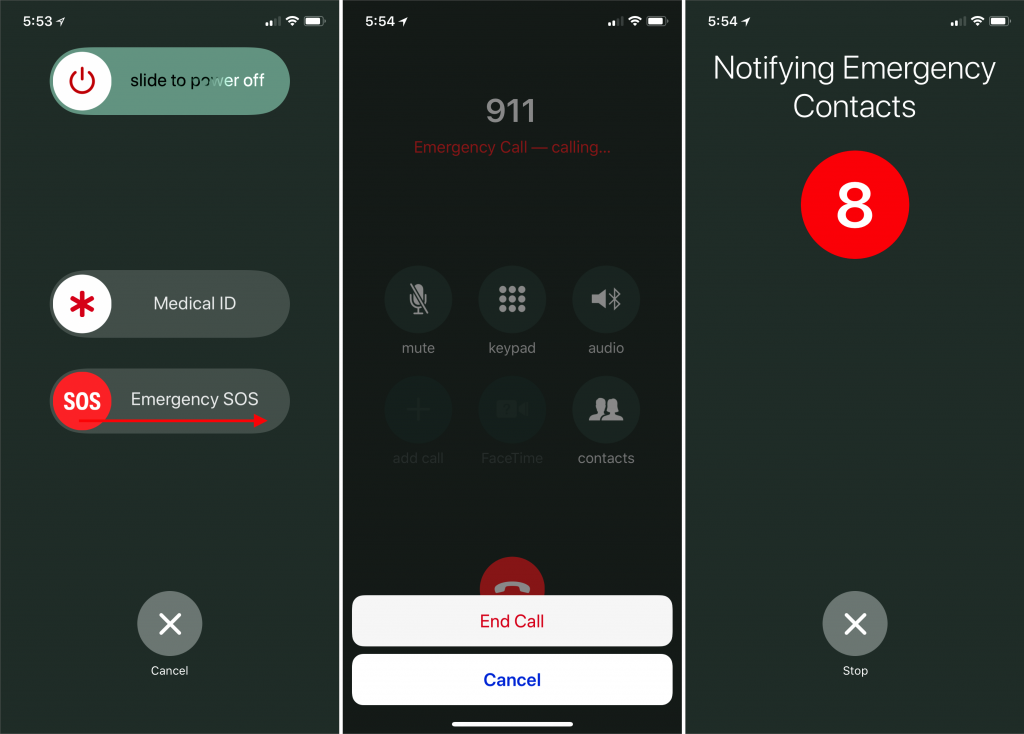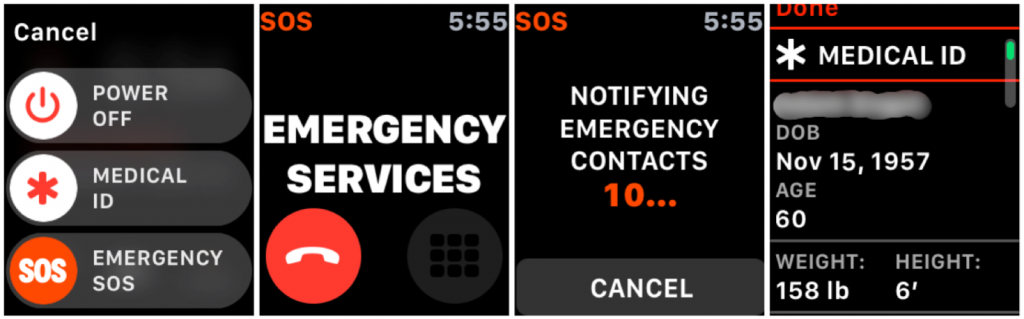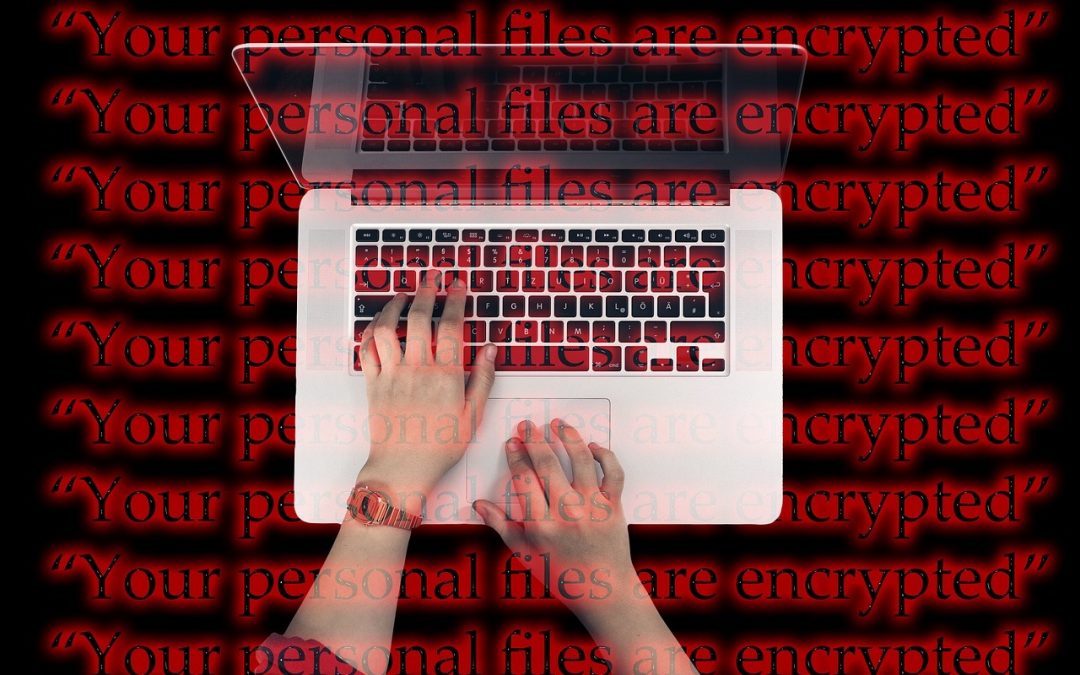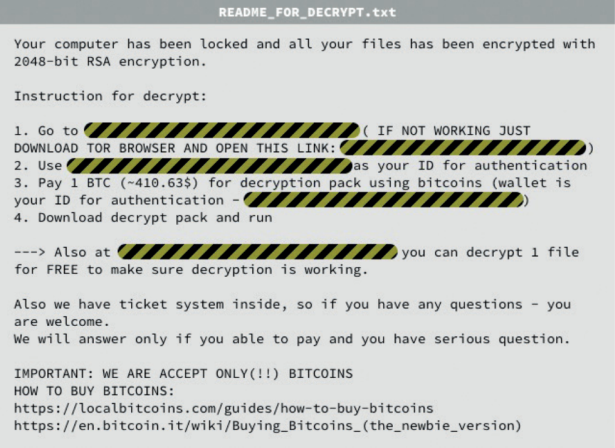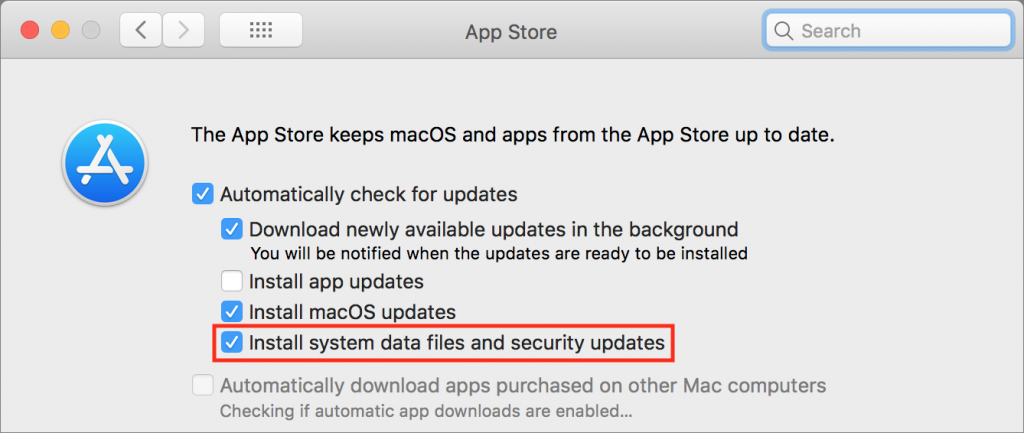When it comes to graphics on the
Internet, it’s easy to feel as though you’re swimming for your life in a
giant bowl of alphabet soup, surrounded by shouting acronyms: GIF!
JPEG! PNG! TIFF! What do those names mean? Why does your camera spit out
JPEGs? What’s the best format for a Web graphic? Grab onto a capital O
and let’s get some answers.
First off, don’t worry about the acronyms, because expanding them doesn’t explain much. For example, JPEG stands for Joint Photographic Experts Group, which is the standards body that invented the JPEG format. Helpful? Not really. So think of them just as names, like Gabriela or Jayden. That said, it can be helpful to know how they’re pronounced:
GIF
The oldest of these formats, GIF was long the standard for computer-generated images. It worked well for graphics and logos with large areas of solid color, but less so for photos. Due in part to a patent licensing kerfuffle, GIF has been superseded by PNG in all ways but one.
GIF’s remaining use lies in flipbook-style animations, where each frame is a separate GIF image. Animated GIFs that run in short loops have become wildly popular on the Internet because they’re small and easy to embed in a Facebook or Twitter post, email message, or Web page. Numerous utilities exist for turning a short movie clip into an animated GIF; check out GIF Brewery on the Mac or Giphy Cam for an iPad or iPhone.
JPEG
The most common graphics format on the Internet, JPEG owes its popularity to being the default format for photos created by all digital cameras, including (until iOS 11) those in iPhones and iPads. JPEG works well for photos because it can compress file sizes significantly while barely affecting the image quality.
For instance, a 20 MB photo saved in JPEG format might end up as only 4 MB, with reductions in image quality that most people would never notice. Most graphics software lets you adjust a slider to specify different quality levels, and while the results vary by the photo, saving at a 75% quality level is usually a good compromise between quality and file size.
The downside of JPEG is that it achieves these minuscule file sizes by throwing away data in the file, which limits how it can be edited in the future. That’s why professional photographers generally shoot in what are called “raw” formats (which contain all the image data the camera sensor recorded when the shutter was opened). Raw files are huge but can be edited in ways that aren’t possible with a JPEG file. Once edits have been made, photographers save a copy as a JPEG for sharing or posting online.

In another contrast with JPEG, PNG supports transparency, which means you can define one color in an image as “transparent” rather than an actual color. When the image is displayed on a Web page, the transparent pixels are rendered in whatever the background color is. That’s tremendously handy for creating images that seem to float over the background.
Don’t use PNG for photos, since a photographic image saved in PNG format will be much larger than the corresponding JPEG.
TIFF
Like PNG, TIFF files can be compressed without losing any data. Because of this, TIFF is used extensively for archiving original photos instead of JPEG; TIFF files may be much larger, but that’s acceptable when it comes to preserving originals from which you could later make edited copies.
TIFF also boasts some additional color-related features that PNG lacks, making TIFF useful in the print world—if you were to write a book that was going to be printed professionally, the publisher might ask for any photos or other illustrations in TIFF format. Useful as TIFF can be, for most people, most of the time, JPEG and PNG are all you need.
Now that you know the basics of the Mac’s most important graphics formats, you’re ready to put your best foot forward whenever you need to pick a file format for your images.
One last thing! You might start hearing about a new format that iOS 11 and macOS 10.13 High Sierra introduced this year: HEIF, or High Efficiency Image File Format (we don’t know what happened to the extra F either). HEIF provides tight compression, transparency support, animations, and much more. But you probably won’t interact with HEIF files, since Apple plans to use HEIF only behind the scenes. Instead, when you save or share an image, the operating system will automatically convert it to one of the more standard formats.
First off, don’t worry about the acronyms, because expanding them doesn’t explain much. For example, JPEG stands for Joint Photographic Experts Group, which is the standards body that invented the JPEG format. Helpful? Not really. So think of them just as names, like Gabriela or Jayden. That said, it can be helpful to know how they’re pronounced:
- GIF: Either “jif,” as in jiffy, or “gif” as in “gift” — it’s an interesting story.
- JPEG: “jay-peg”
- PNG: “ping”
- TIFF: “tiff”
GIF
The oldest of these formats, GIF was long the standard for computer-generated images. It worked well for graphics and logos with large areas of solid color, but less so for photos. Due in part to a patent licensing kerfuffle, GIF has been superseded by PNG in all ways but one.
GIF’s remaining use lies in flipbook-style animations, where each frame is a separate GIF image. Animated GIFs that run in short loops have become wildly popular on the Internet because they’re small and easy to embed in a Facebook or Twitter post, email message, or Web page. Numerous utilities exist for turning a short movie clip into an animated GIF; check out GIF Brewery on the Mac or Giphy Cam for an iPad or iPhone.
JPEG
The most common graphics format on the Internet, JPEG owes its popularity to being the default format for photos created by all digital cameras, including (until iOS 11) those in iPhones and iPads. JPEG works well for photos because it can compress file sizes significantly while barely affecting the image quality.
For instance, a 20 MB photo saved in JPEG format might end up as only 4 MB, with reductions in image quality that most people would never notice. Most graphics software lets you adjust a slider to specify different quality levels, and while the results vary by the photo, saving at a 75% quality level is usually a good compromise between quality and file size.
The downside of JPEG is that it achieves these minuscule file sizes by throwing away data in the file, which limits how it can be edited in the future. That’s why professional photographers generally shoot in what are called “raw” formats (which contain all the image data the camera sensor recorded when the shutter was opened). Raw files are huge but can be edited in ways that aren’t possible with a JPEG file. Once edits have been made, photographers save a copy as a JPEG for sharing or posting online.

PNG
Conceived as an improved, patent-free alternative to GIF, PNG is now the go-to format for online graphics that have large areas of solid color, such as buttons, logos, and screenshots That’s because PNG can compress such images well without introducing fuzziness, as can happen with JPEG. Similarly, you can edit PNG images repeatedly without hurting image quality.In another contrast with JPEG, PNG supports transparency, which means you can define one color in an image as “transparent” rather than an actual color. When the image is displayed on a Web page, the transparent pixels are rendered in whatever the background color is. That’s tremendously handy for creating images that seem to float over the background.
Don’t use PNG for photos, since a photographic image saved in PNG format will be much larger than the corresponding JPEG.
TIFF
Like PNG, TIFF files can be compressed without losing any data. Because of this, TIFF is used extensively for archiving original photos instead of JPEG; TIFF files may be much larger, but that’s acceptable when it comes to preserving originals from which you could later make edited copies.
TIFF also boasts some additional color-related features that PNG lacks, making TIFF useful in the print world—if you were to write a book that was going to be printed professionally, the publisher might ask for any photos or other illustrations in TIFF format. Useful as TIFF can be, for most people, most of the time, JPEG and PNG are all you need.
Back and Forth
Nearly any graphics program can open images in these formats and convert to the other formats, but look no further than the Preview app from Apple on your Mac for basic image conversion features. For more info about using Preview, check out Take Control of Preview, by Adam Engst and Josh Centers.Now that you know the basics of the Mac’s most important graphics formats, you’re ready to put your best foot forward whenever you need to pick a file format for your images.
One last thing! You might start hearing about a new format that iOS 11 and macOS 10.13 High Sierra introduced this year: HEIF, or High Efficiency Image File Format (we don’t know what happened to the extra F either). HEIF provides tight compression, transparency support, animations, and much more. But you probably won’t interact with HEIF files, since Apple plans to use HEIF only behind the scenes. Instead, when you save or share an image, the operating system will automatically convert it to one of the more standard formats.