Apple has long argued that you can use the iPad for productivity but hasn’t backed that claim up with the necessary features in iOS. Until now, that is, with the new iPad-centric capabilities of iOS 11. These changes mean that an iPad running iOS 11 is more like a Mac, and that’s a good thing for those who want to do real work with their iPads.
Dock and Multitasking
The new iOS 11 Dock is easy to find at the bottom of the Home screen, just like before. But it’s better and more Mac-like than before—the left side shows apps or folders you’ve placed there by dragging them on (no need to touch and hold until icons shake anymore!) while the right side helps you get around more quickly by displaying recently used apps and any Handoff apps from your other Apple devices.

Most importantly, you can now view the Dock within any app, without the contextual shift of returning to the Home screen as in previous iOS versions. Just swipe up slightly from the bottom of the screen in any app, and the Dock appears so you can switch apps with a single tap right away.
Or—this is fabulous!—drag the app where you want to go up from the Dock to open it in Slide Over or Split View. Now you can work back and forth between two apps at once on the same screen.
Control Center and App Switcher
Switching apps with the Dock like you do on the Mac is easy, but when you invoke the App Switcher by swiping up to see the Dock and then continuing to swipe up (or by double-pressing the Home button or swiping up with four fingers), it now shows large thumbnails of the four most recent apps (or Slide Over or Split View screens) and the new Control Center. Tap one to switch to it.
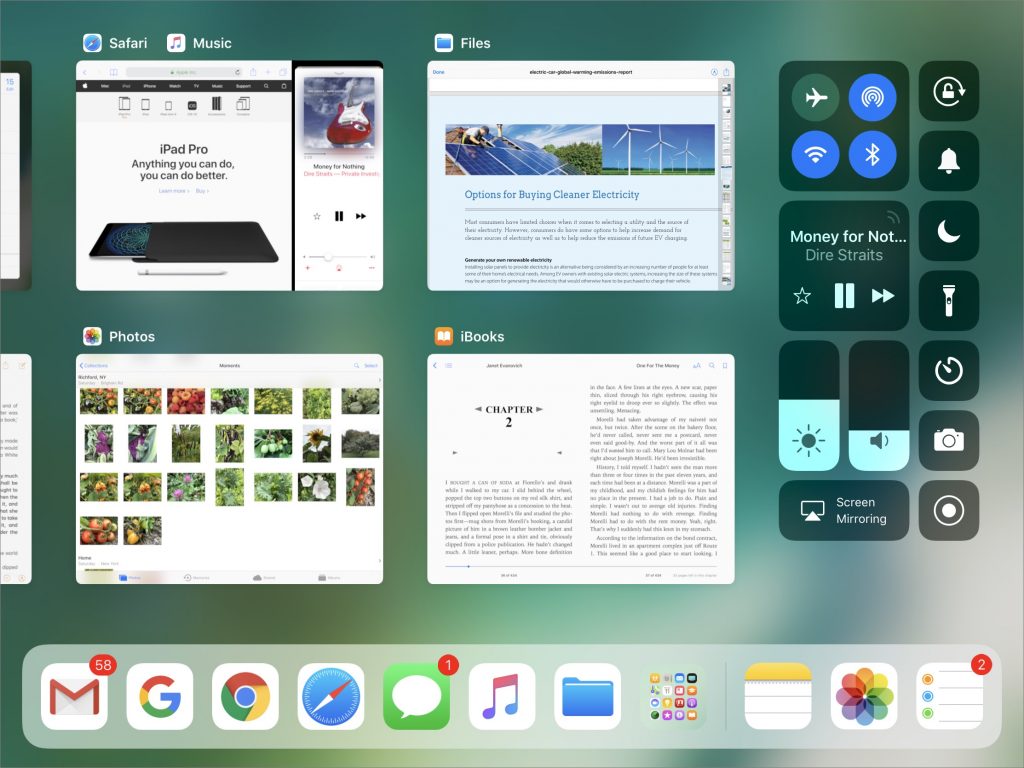
Remember that you can customize the buttons that appear in Control Center—visit Settings > Control Center > Customize to make it look the way you want.
Drag and Drop
With iOS 11, Apple finally brought drag and drop to the iPad! Touch and move text, graphics, or files between apps—you can even pick up an item with a finger and use your other hand to reveal the Dock and switch to your destination app before dropping the data.
Use this maneuver in situations where you would previously have used copy and paste or the awkward Share sheet—or just given up! Practice a few times to accustom yourself to the two-handed process.
Files
Just like the Mac, the iPad now provides a single place to browse and open all your files, and you can open a file with a single tap. All this goodness happens in the new Files app, which replaces the iCloud Drive app with a broader view of your files, providing access not just to iCloud Drive, but also to files on your device and in other cloud sharing services like Dropbox and Google Drive. (To add a sharing service whose app you’ve installed, tap Edit in the left-hand Browse panel).
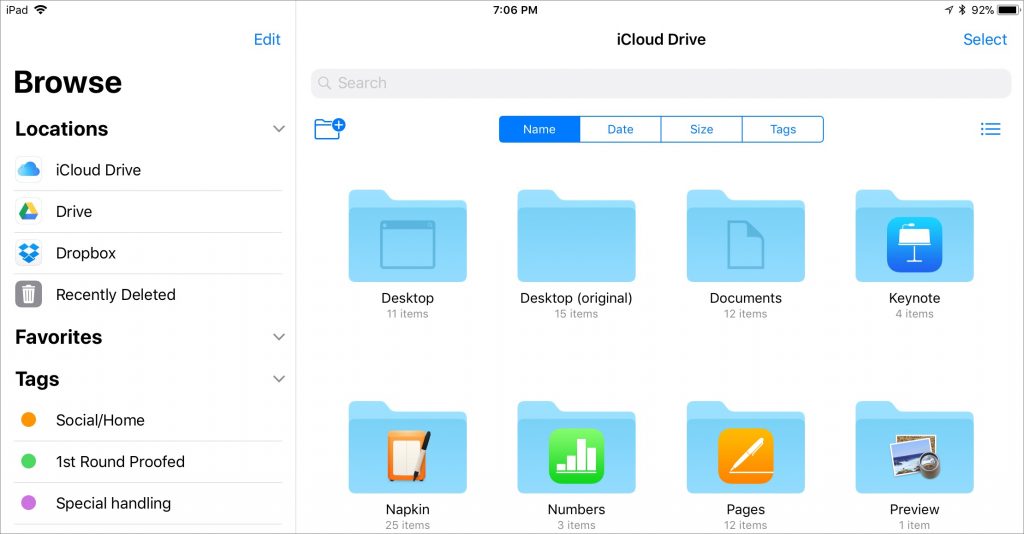
Keyboard Flick
On iPads other than the 12.9-inch iPad Pro, iOS 11 simplifies typing on the virtual keyboard. You can now type numbers and many punctuation characters by swiping down on the appropriate key, rather than switching keyboards. Swipe down to see the key turn gray and show only the desired number or character, and then lift your finger.
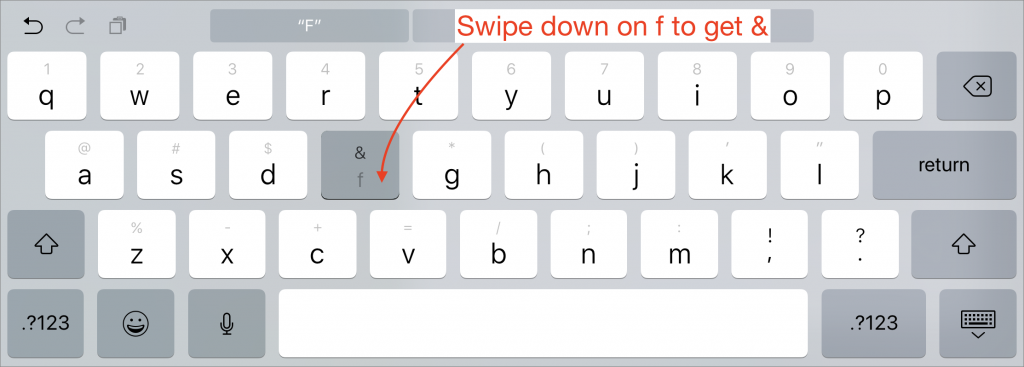
Apple Pencil
In iOS 11, the iPad Pro’s Apple Pencil becomes even more useful. Want to start a note? Just tap the Lock screen and start writing. Want to search your handwritten notes? Pull down on the Notes list to type your query, and Notes will find handwritten terms.
A new scanning feature in Notes makes it easy to bring a paper document into the iPad, where you can sign it with the Apple Pencil and send it on its way. We also like the new Instant Markup feature that lets you write on a PDF or screenshot easily—tap the Pencil icon at the upper right of the screen to start writing and to access the controls for color and tip below.
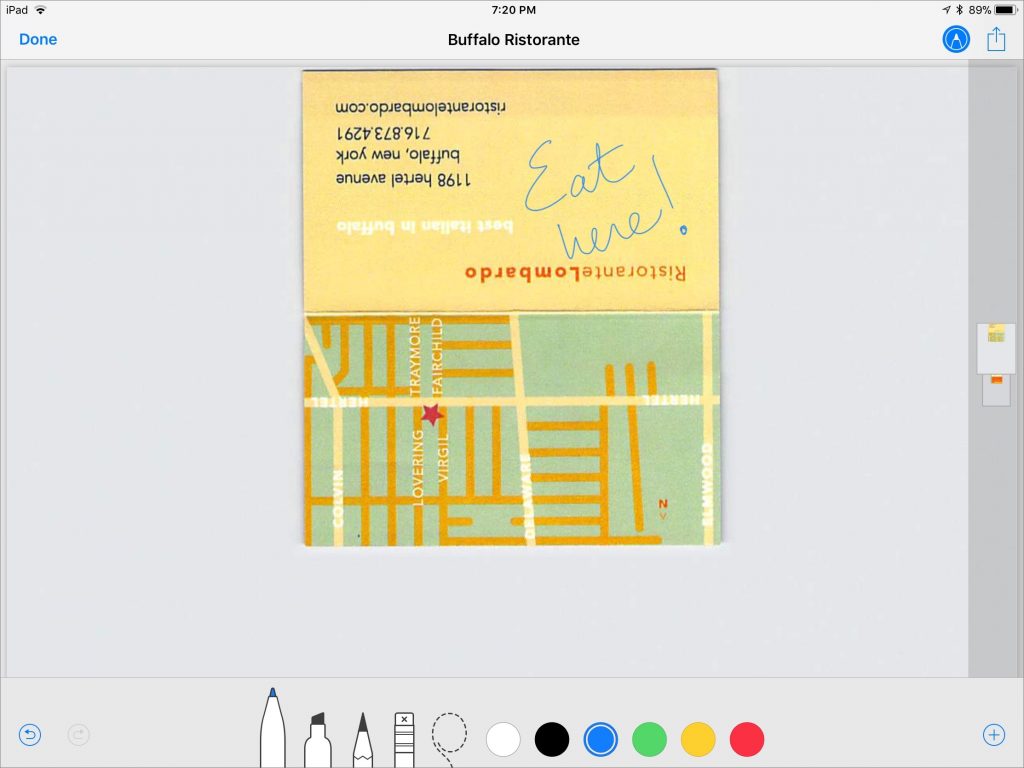
With iOS 11, Apple has finally acknowledged that the iPad needs its own features to be a productivity machine—it’s not just an iPhone with a larger screen. With a little practice, you can be using an iPad, particularly an iPad Pro, for all sorts of serious tasks like email, word processing, Web research, and more.
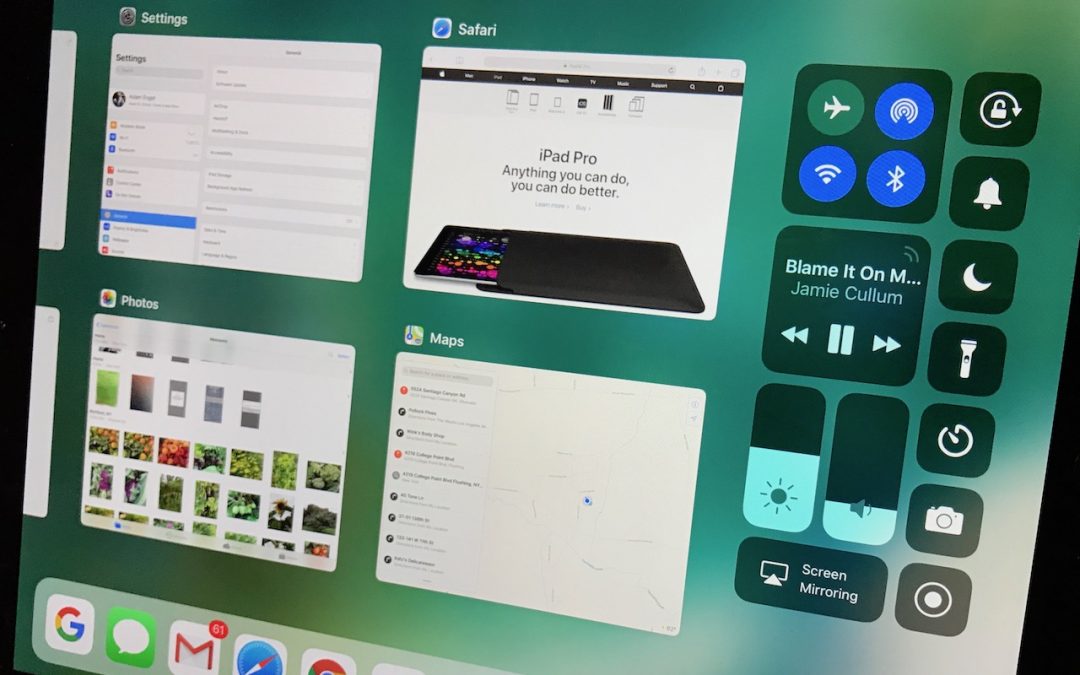

0 comments:
Post a Comment