You’re on a trip, accompanied by your trusty iPhone and MacBook Air. Suddenly there’s an emergency at work, and you need to get online with your Mac. You can pick up a cell signal with the iPhone, but there’s no Wi-Fi to be found—what do you do?
Never fear, since you can use your iPhone’s cellular data plan to create a personal Wi-Fi hotspot that lets your Mac access the Internet through your iPhone. Also called “tethering,” it’s fast, easy, and can be a life-saver when you just have to get online with a Mac (or a Wi-Fi–only iPad).
First, note that most, but not all, cellular carriers allow tethering on existing plans. For some, you might have to pay more for tethering. Regardless, any data consumed by your Mac while tethered will count against your data allowance and may generate overage fees. Carriers with “unlimited” data often limit the amount of data you can use via tethering or throttle your bandwidth to slower speeds if you use too much data.
Along those lines, if you use a file-sharing service like Dropbox or Google Drive, or an Internet backup service like CrashPlan or Backblaze, turn them off before connecting. Particularly if they haven’t checked in for some time, those services can transfer a lot of data quickly, which could result in a hefty overage charge or awkward data throttling for the rest of the month.
With those warnings out of the way, follow these steps to turn on Personal Hotspot:
- On your iPhone, if you’ve never enabled the feature before, go to Settings > Cellular > Personal Hotspot. Once you’ve turned Personal Hotspot on once, it moves up a level so you can access it from Settings > Personal Hotspot.
- Tap Wi-Fi Password and enter a password that’s at least 8 characters long and easy to type. It doesn’t need to be super secure because you can keep Personal Hotspot turned off unless you’re using it. But you do want a password so random people nearby can’t connect and use your data.
- Once you’ve entered a password, enable the Personal Hotspot switch.
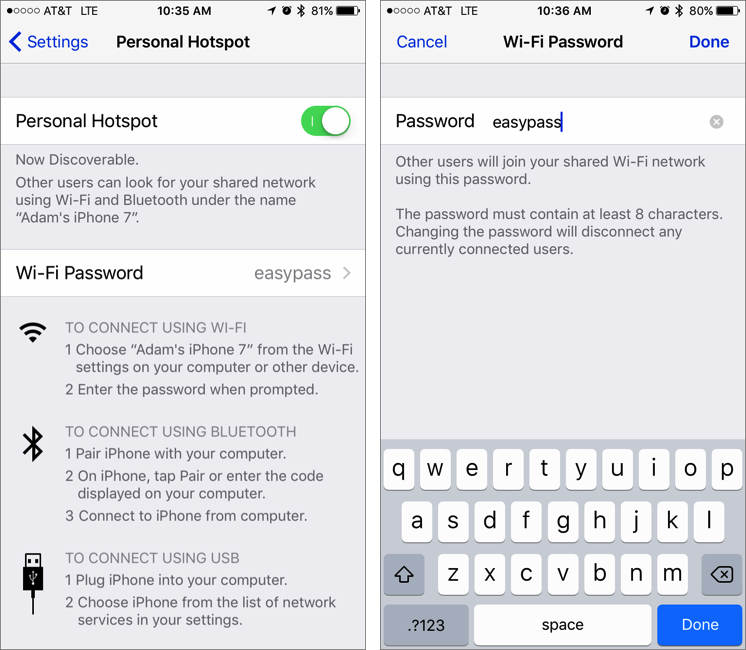
- On your Mac, click the Wi-Fi icon in the menu bar and choose your iPhone’s name.
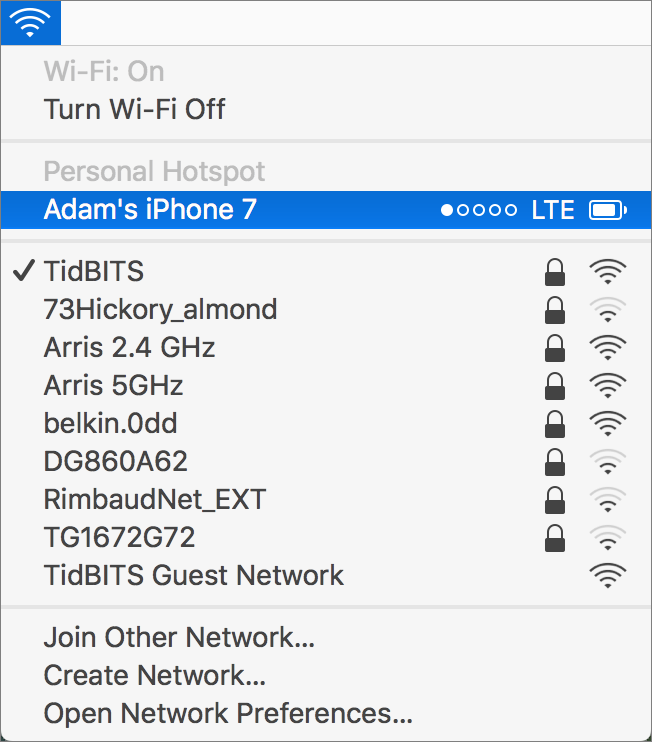
- Enter your
password when prompted, making sure to select “Remember this network.”
That way, you won’t have to enter your password the next time.
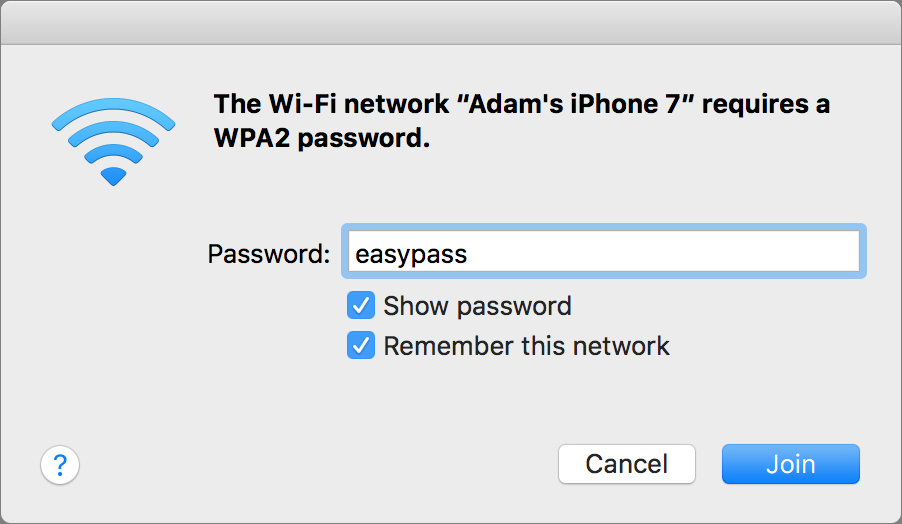
- The Mac then connects to your iPhone, showing a hotspot icon instead of the usual wave icon for the Wi-Fi menu.


0 comments:
Post a Comment