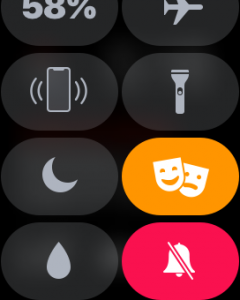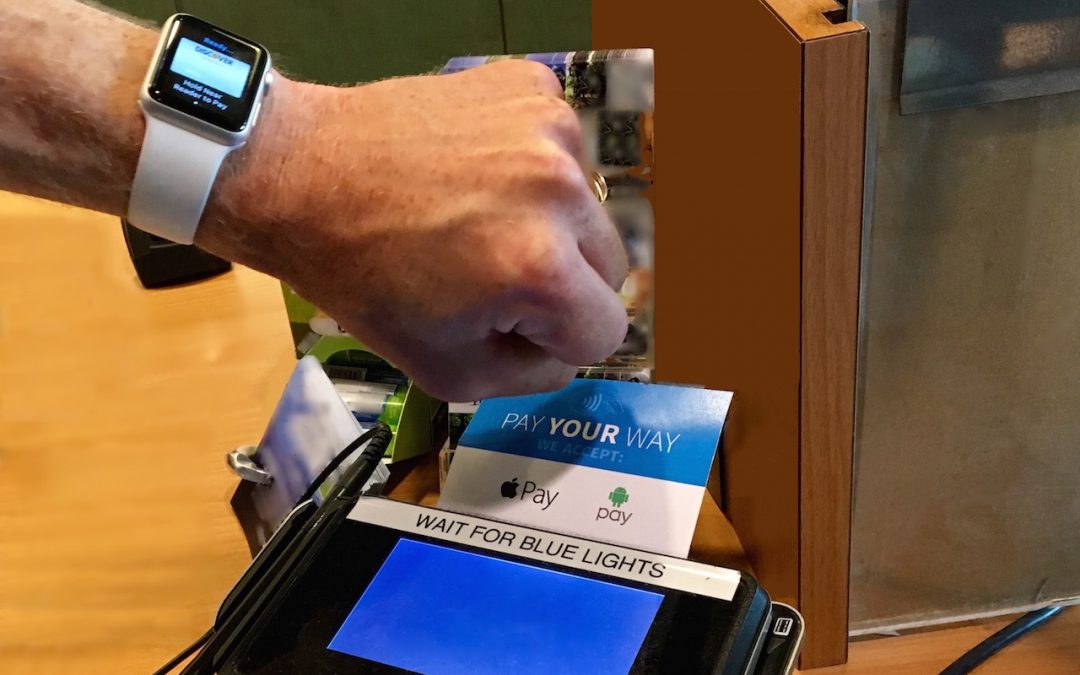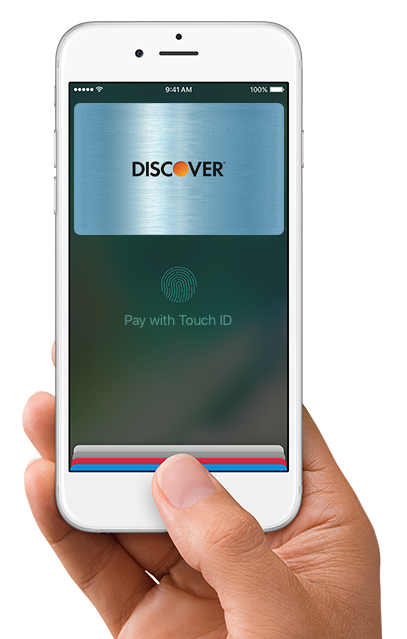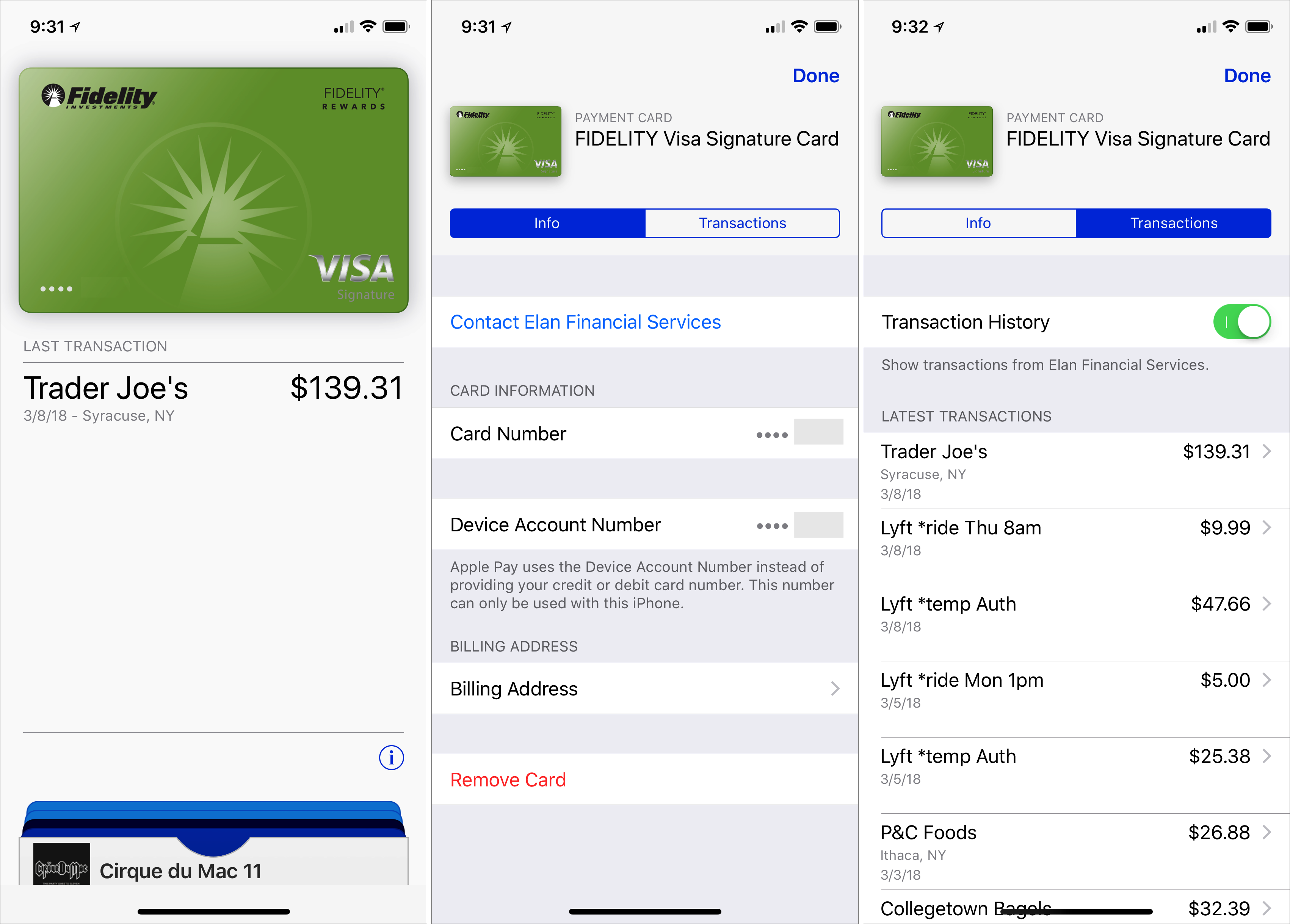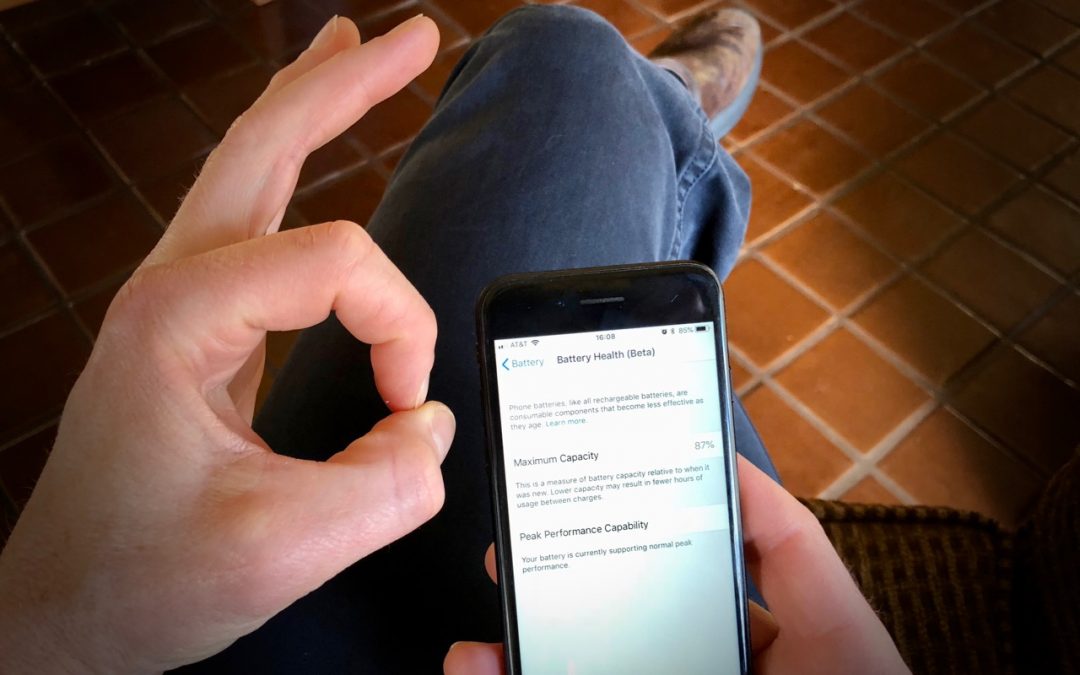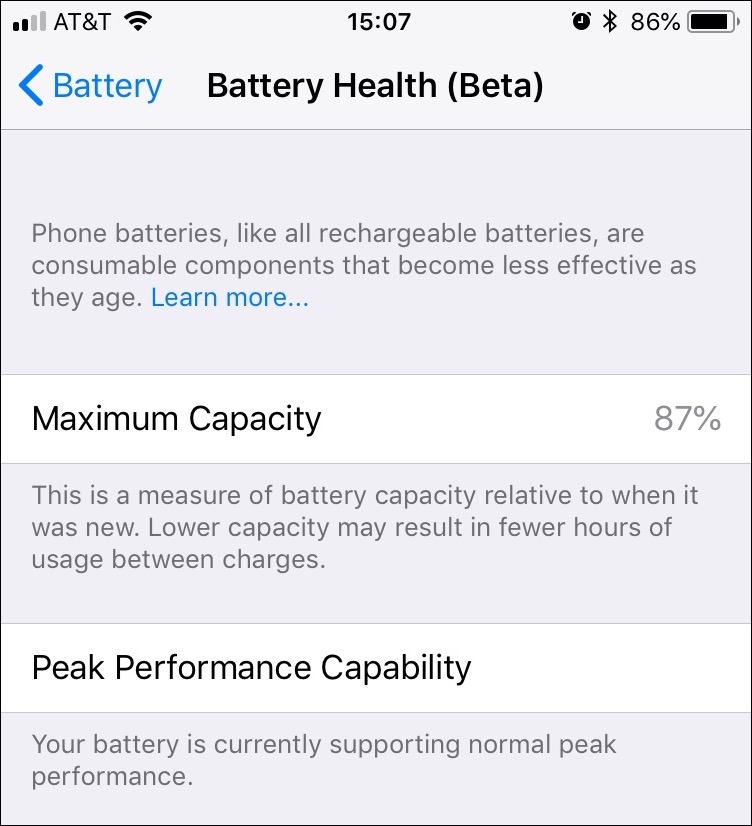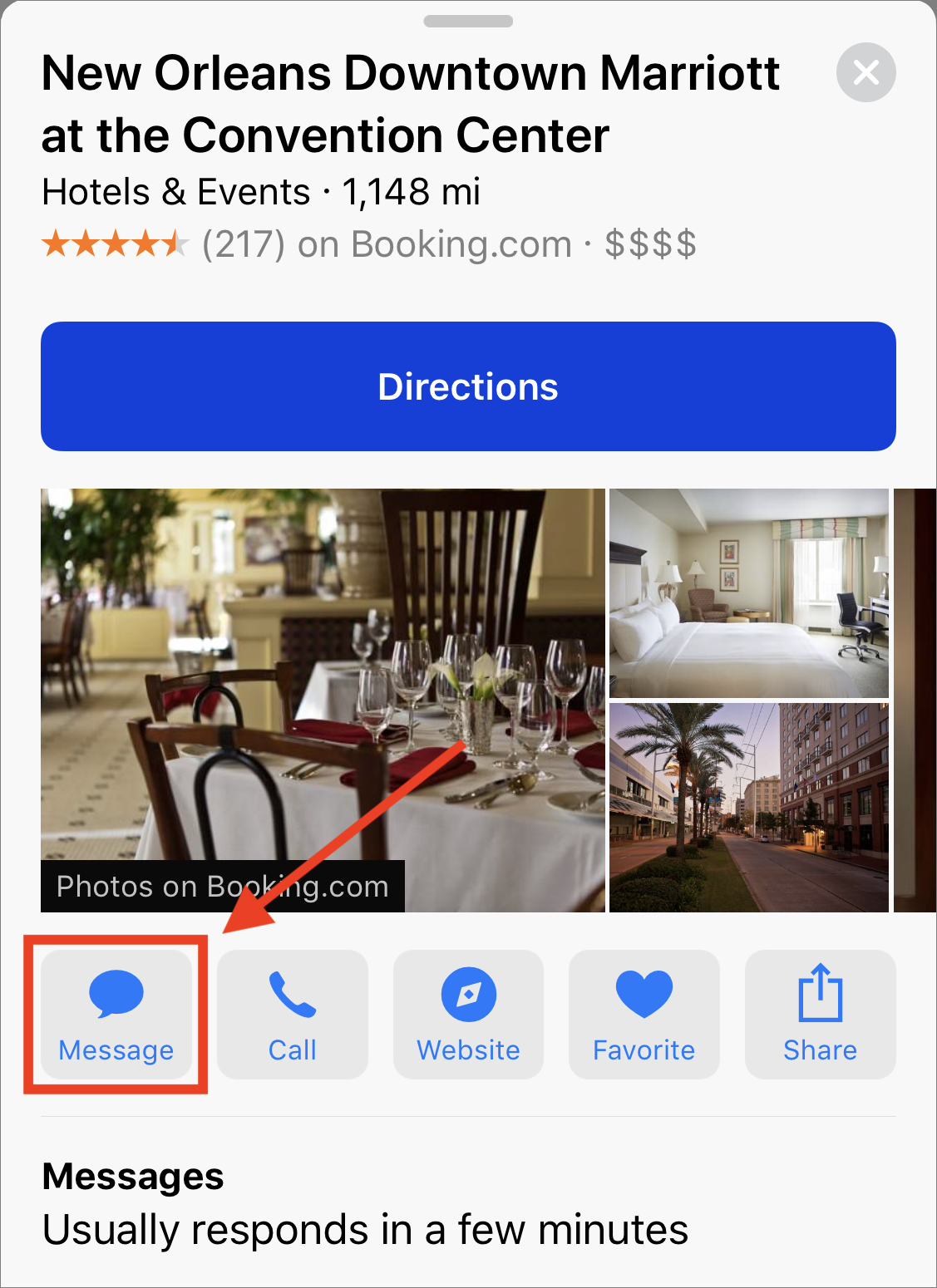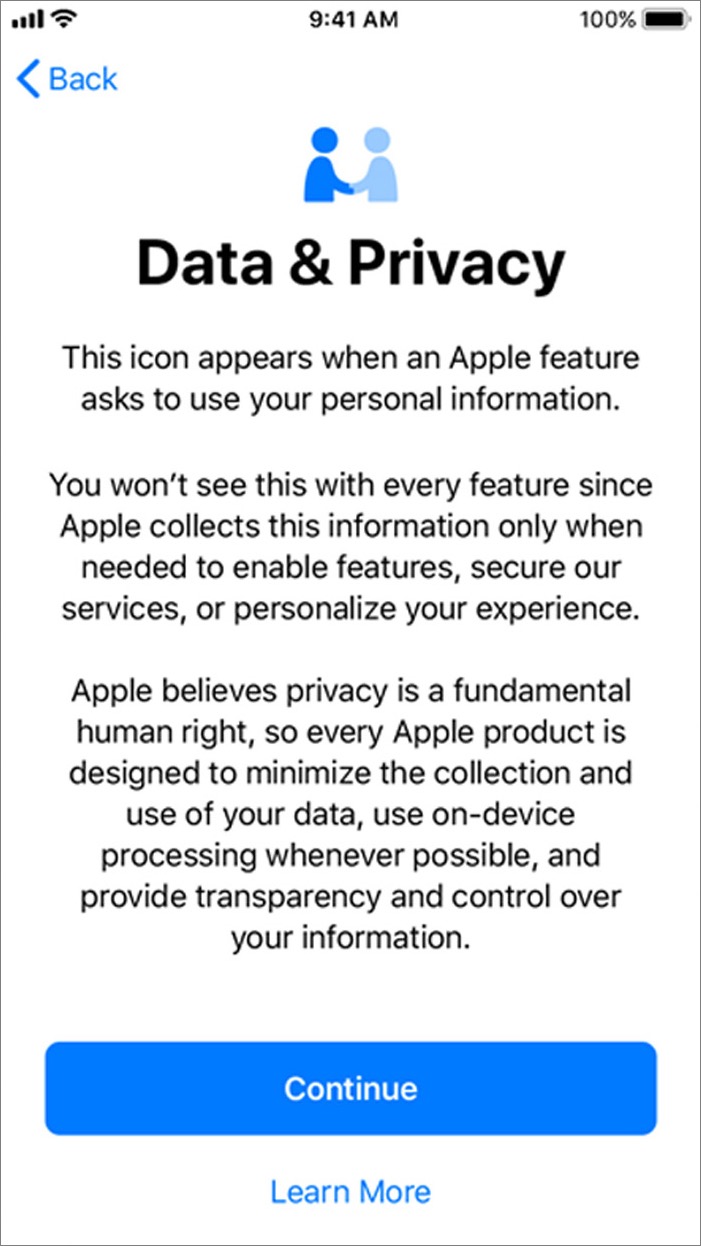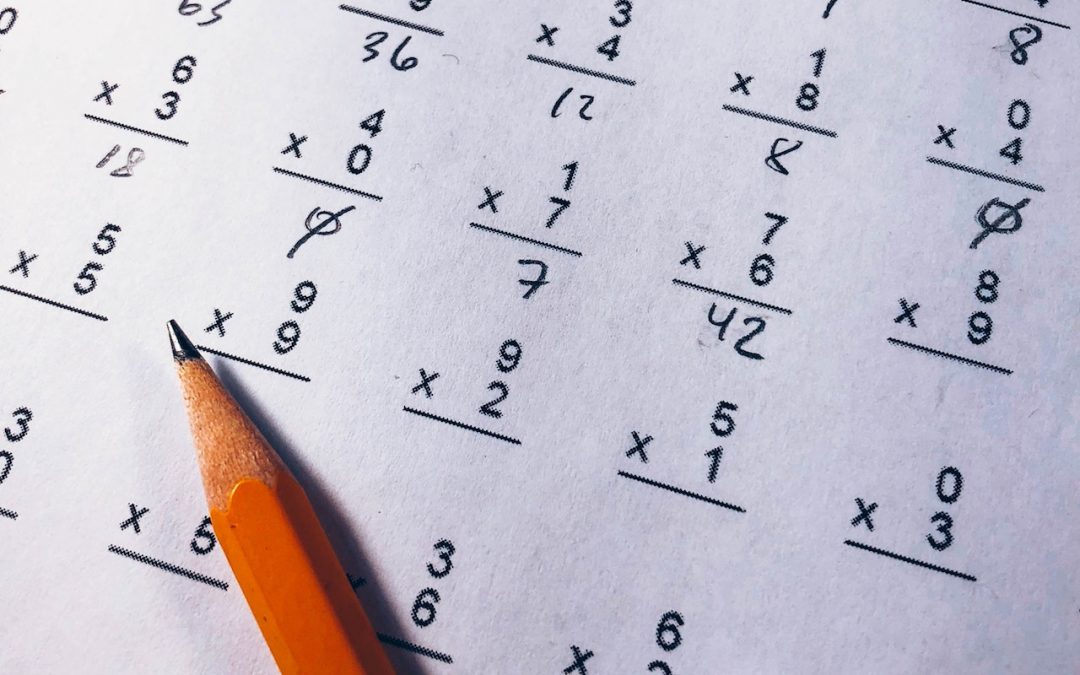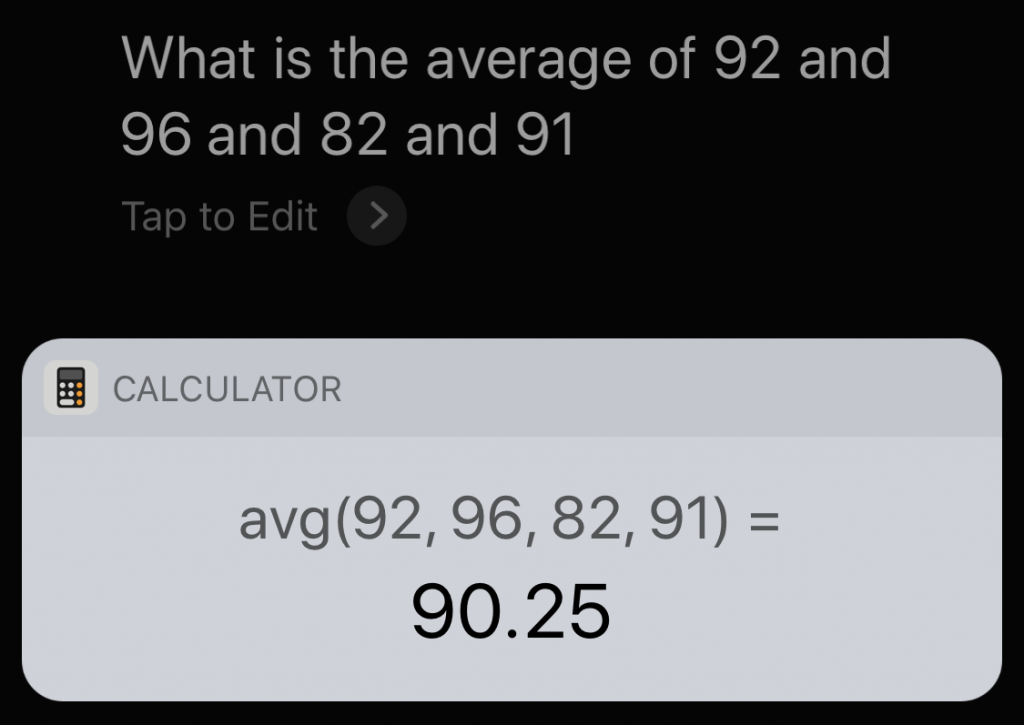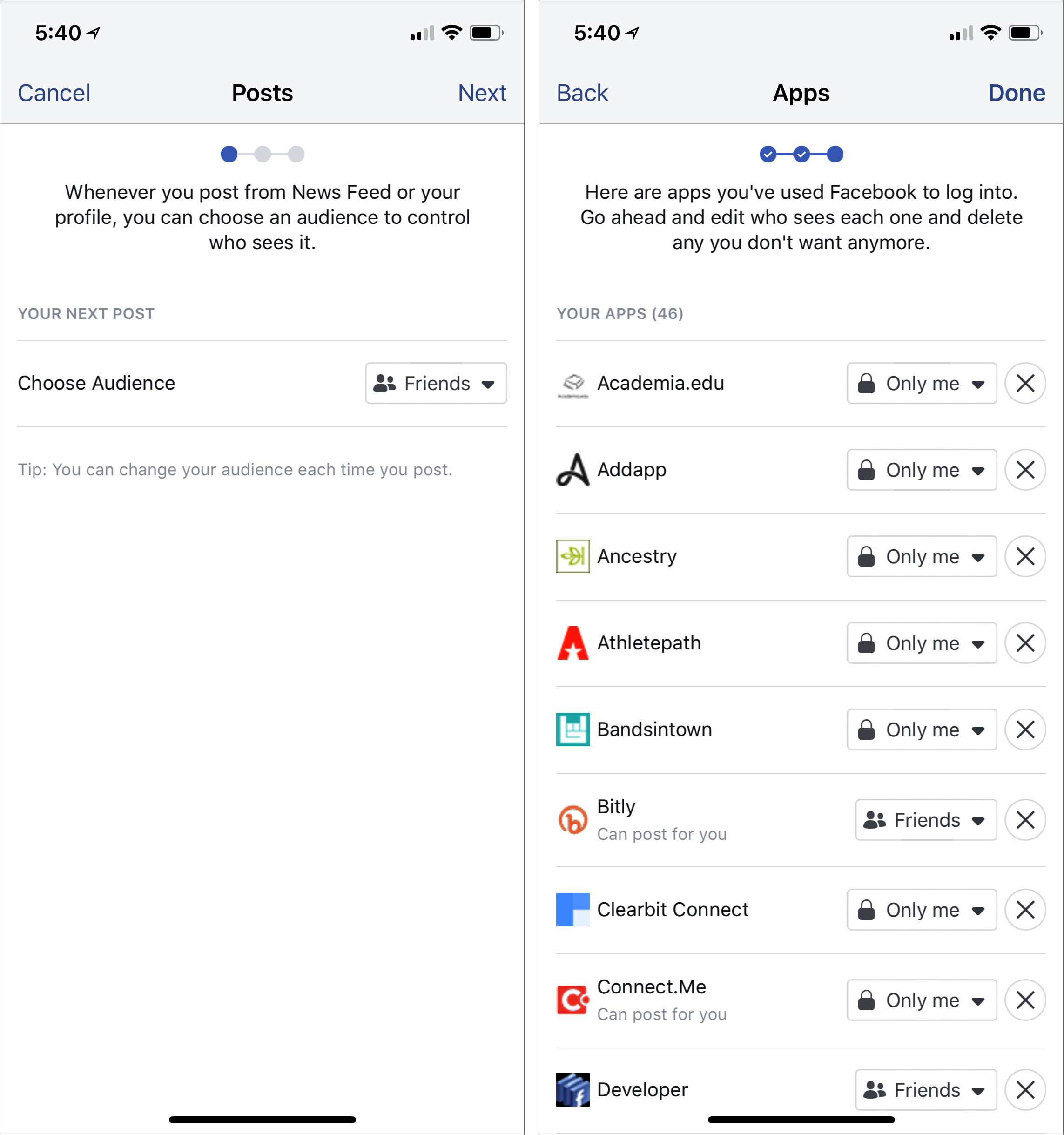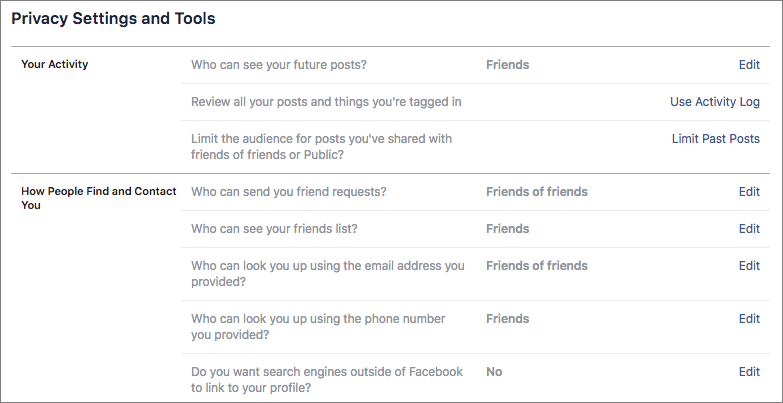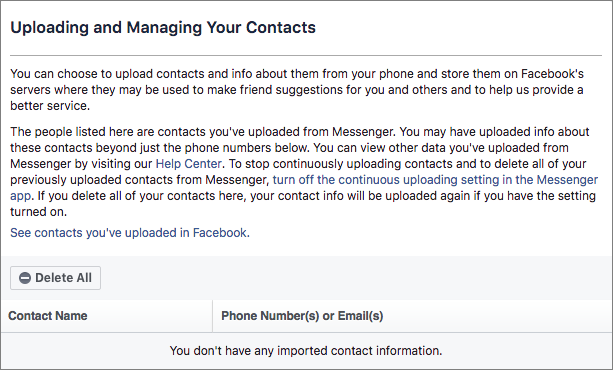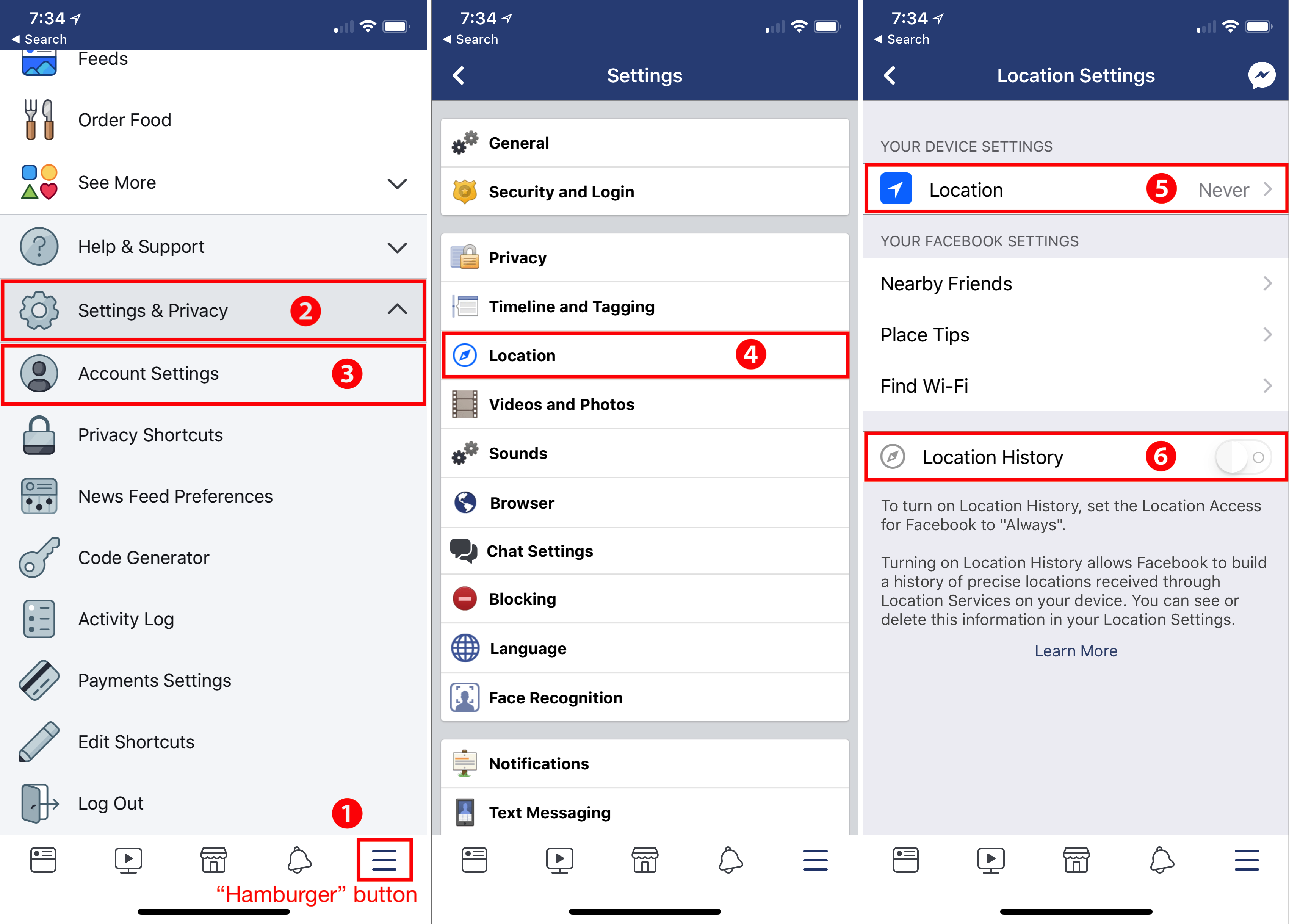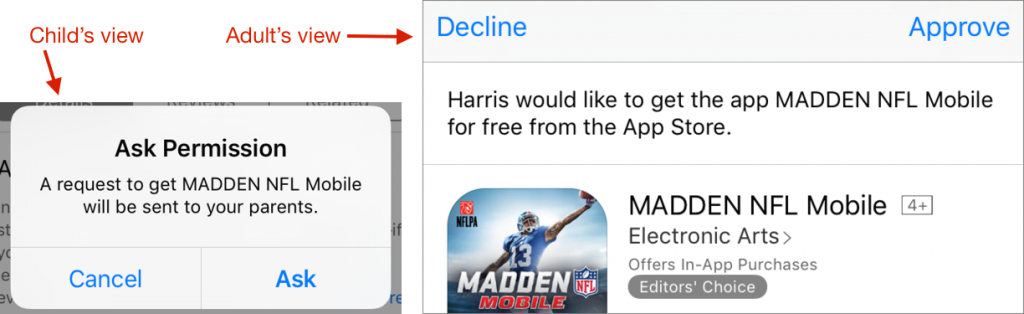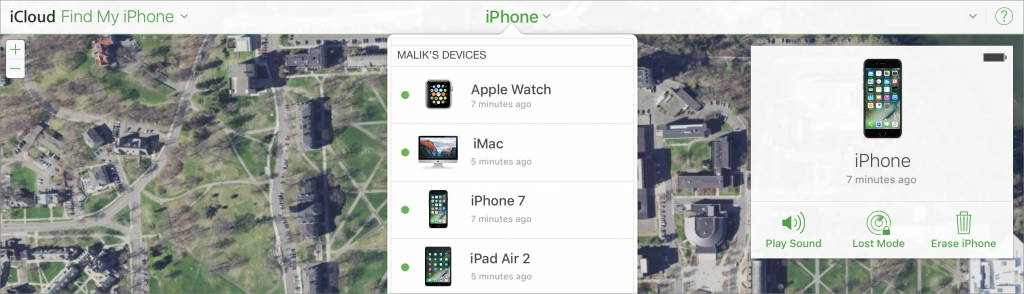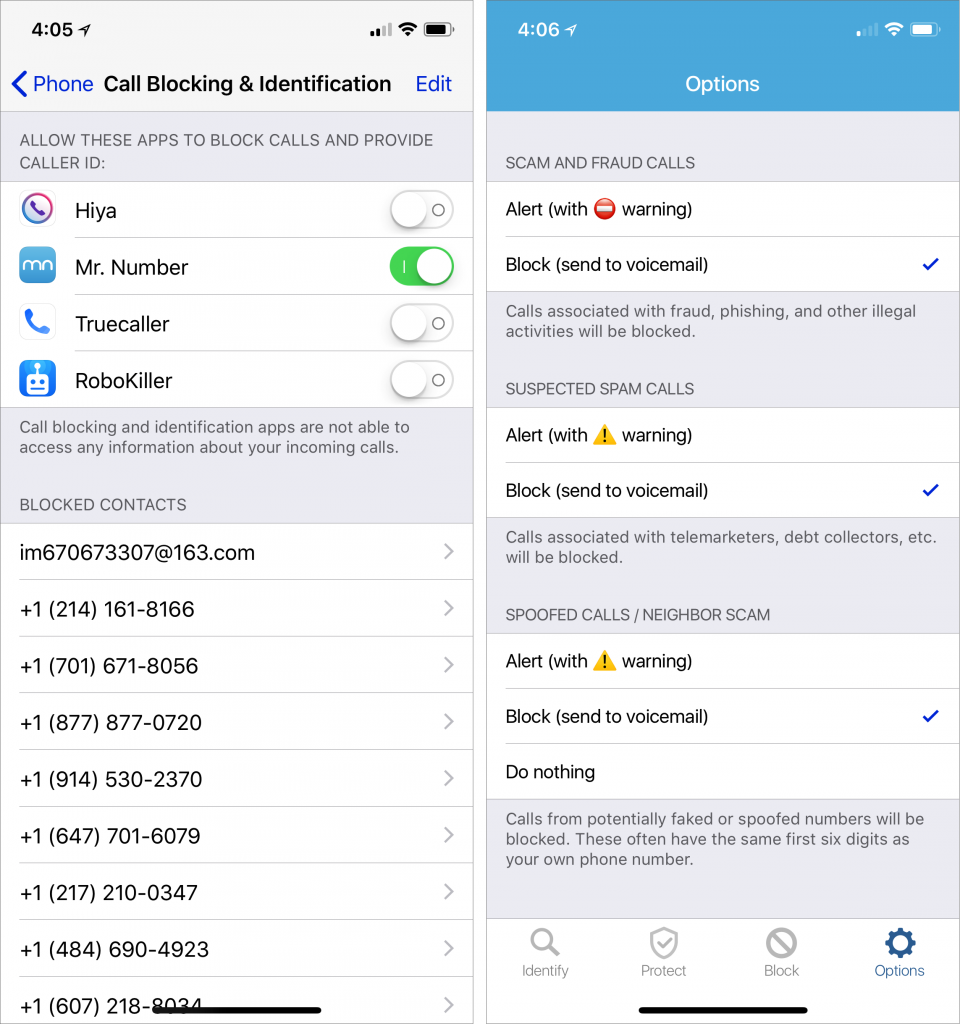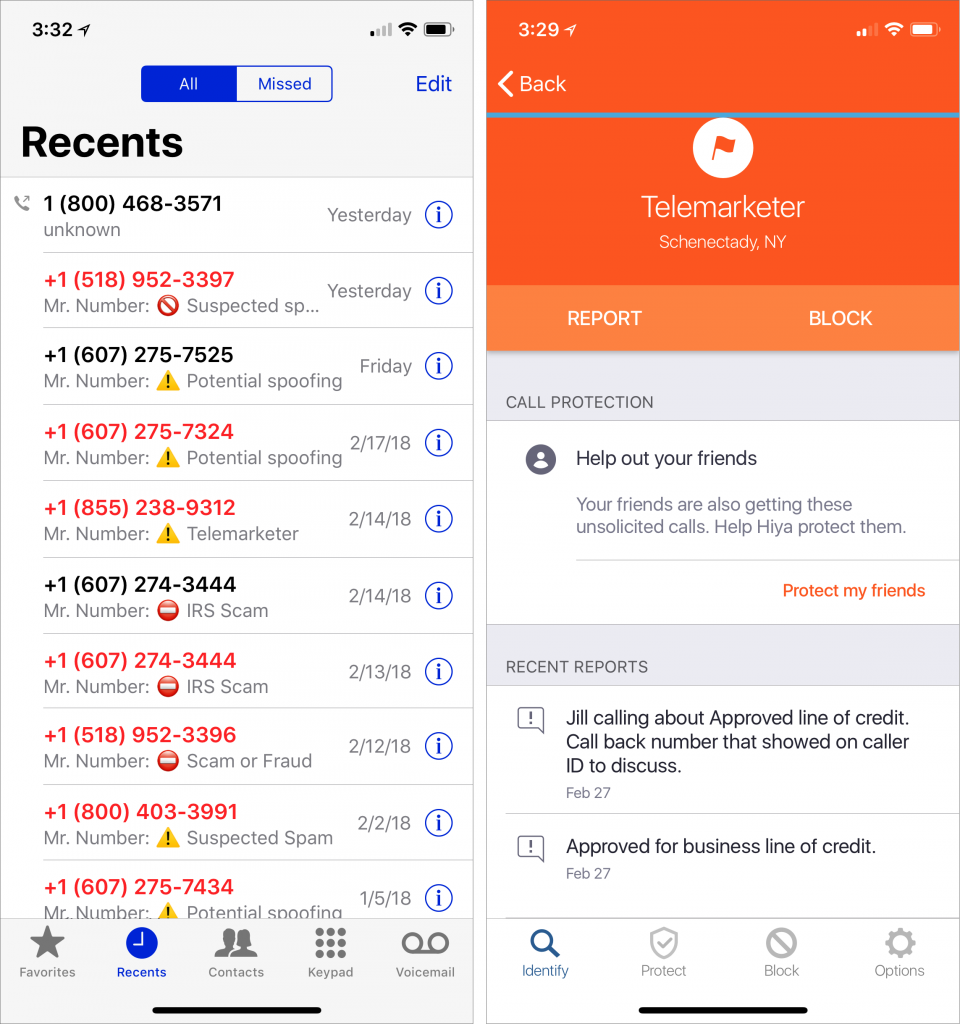Junk calls are one of the great annoyances of the modern world. You’re minding your own business when your iPhone vibrates in your pocket. You pull it out, curious as to who’s calling, but don’t recognize the number. You may notice that it’s in the same exchange as your phone number, suggesting that it’s a neighbor. But no. When you answer, it’s “Heather,” a pre-recorded voice wanting to sign you up for a resort vacation, give your business a loan, or help with your credit card debt. Angered by the intrusion, you tap the red hangup button, wishing you had an old-style telephone receiver to slam down.
There’s no way to retaliate against these scum-sucking bottom feeders, and the best option is to hang up immediately. For quite a few versions of iOS, you’ve been able to block a caller manually—just tap the i button next to the call in the Recents screen in the Phone app, scroll to the bottom, and tap Block This Caller. But that’s seldom worth doing since telemarketers often spoof the numbers they call from, so it’s unlikely you’d get a second call from the same number.
Instead, I recommend taking advantage of a feature Apple introduced in iOS 10 that enables apps to block calls for you. Quite a few of these apps have appeared, with some of the best reviewed being Nomoro,
Hiya, Mr. Number, RoboKiller, and Truecaller. Hiya and Mr. Number are both free and from the same company—Mr. Number is a stripped-down version of Hiya—whereas RoboKiller and Truecaller require an in-app purchase for a monthly membership. I, personally use Nomorobo, and have for both my home phone, and IOS phone. If your on AT&T you can also get "Call Protect" which is free and actually an AT&T branded version of Hiya.
In general, these apps work by receiving caller ID information from iOS and comparing it against both your local contacts (to identify good calls) and a constantly updated database of numbers used by telemarketers (bad calls). Calls from your contacts ring through normally, as do calls from phone numbers not in either of those sets. That’s key, since your doctor might call back from a secondary number, or your kid’s new teacher might call to talk about an upcoming snack day. But if you receive a call from a number known to be used by a telemarketer, the app can either identify it on the incoming call screen or block it automatically, sending it to voicemail.
To enable one of these apps, after you download it from the App Store, go to Settings > Phone > Call Blocking & Identification and enable its switch. You’ll probably also have to do some setup in the app itself, providing your phone number, perhaps creating an account, and determining what should happen with different calls (Mr. Number is shown below, right).
With Hiya and Mr. Number, you can copy a number from the Phone app’s Recents screen (tap the i button for a call, and then press the number to access a Copy button) and then look it up to learn more and see comments other users have made. And if you get a telemarketing call from a number that the app doesn’t recognize, you can submit it to protect others.
RoboKiller claims that it wastes the telemarketers’ time by playing pre-recorded “Answer Bots” conversations to keep them on the line, preventing them from calling more people.
Details vary by app, but the only real downside to using one of these apps is that it may ask for information about you or your contacts to improve its services. If that feels intrusive, investigate one of the apps that requires a membership, like RoboKiller, to see if it better answers your concerns.
In the end, it comes down to how many telemarketing calls you receive each day, week, or month. If you’re lucky and get only one or two per month, it’s probably not worth messing with a call blocking app—maybe just send unidentified (and unexpected) calls to voicemail. But if you’re interrupted by multiple junk calls per day or week, give one of these apps a try and let it reduce the onslaught.