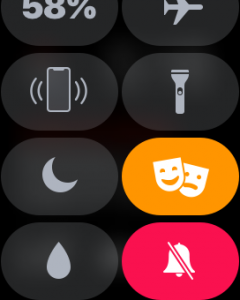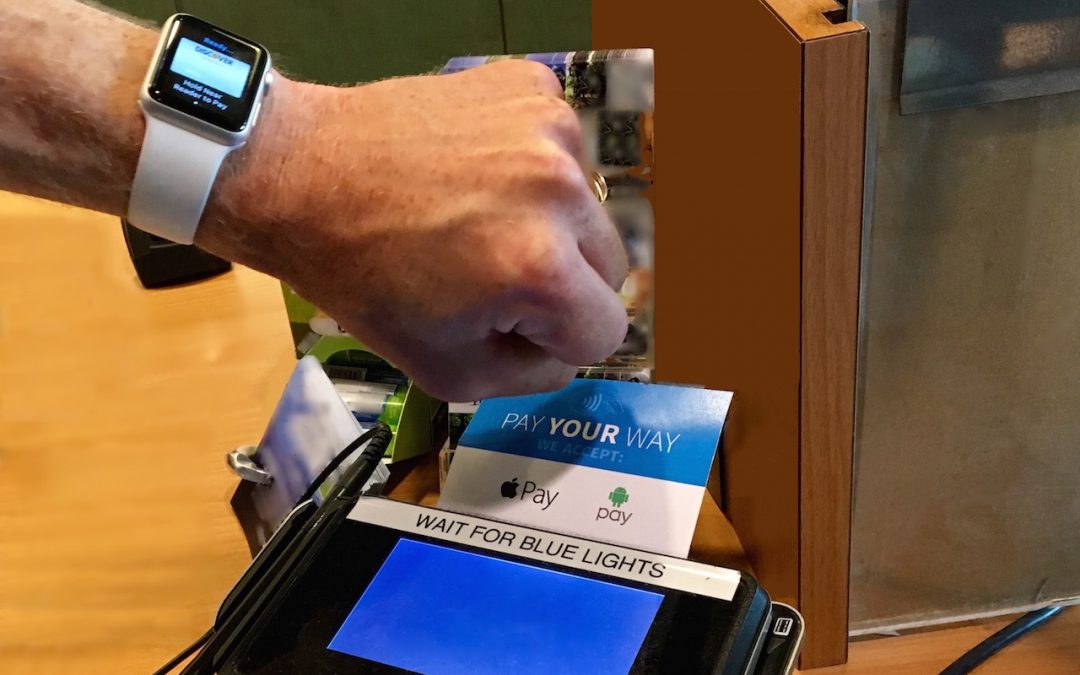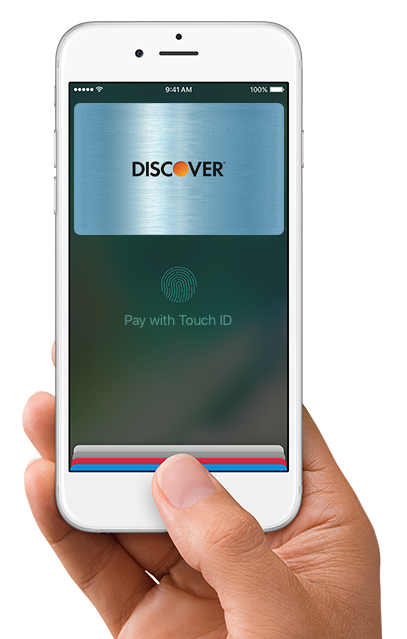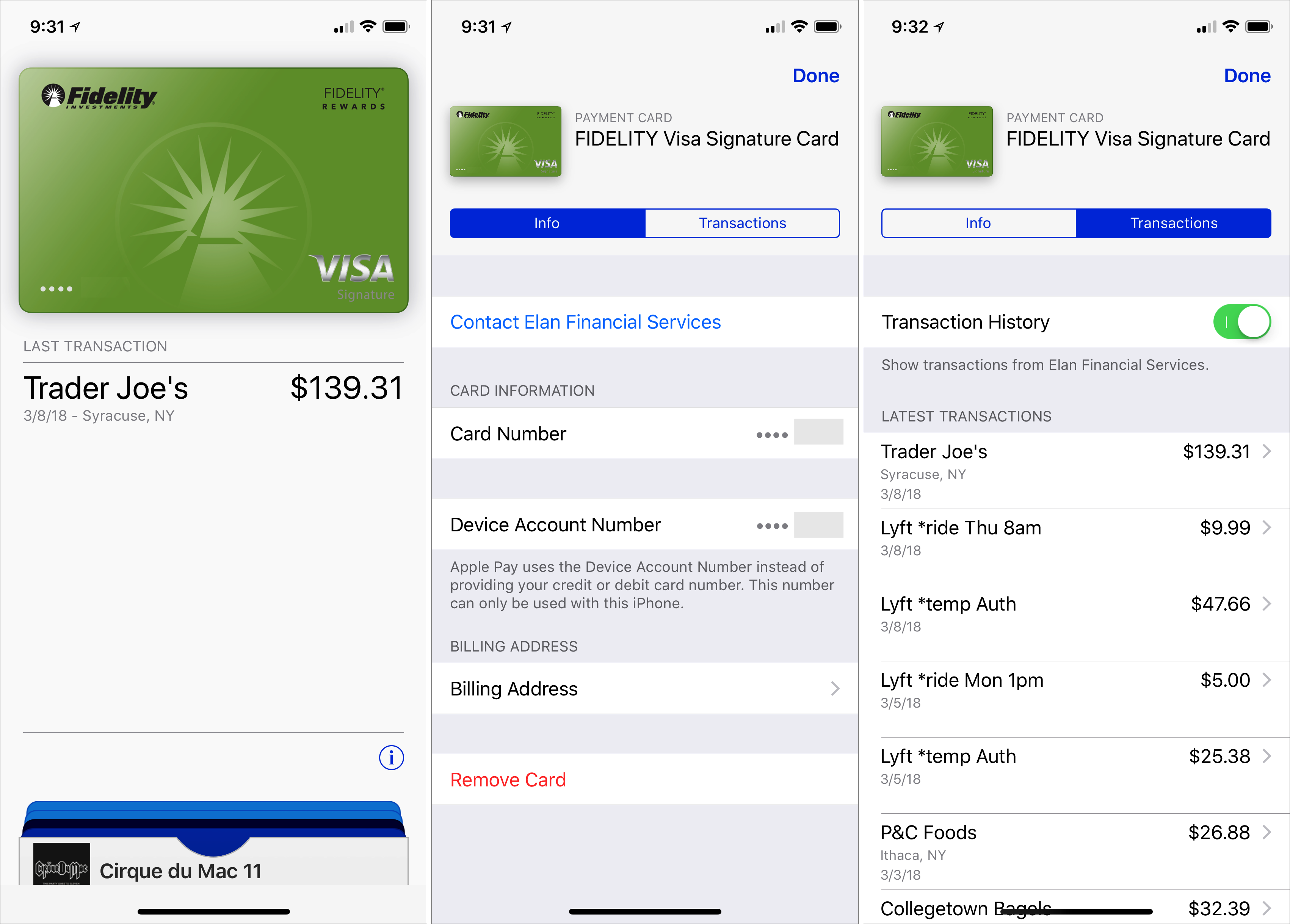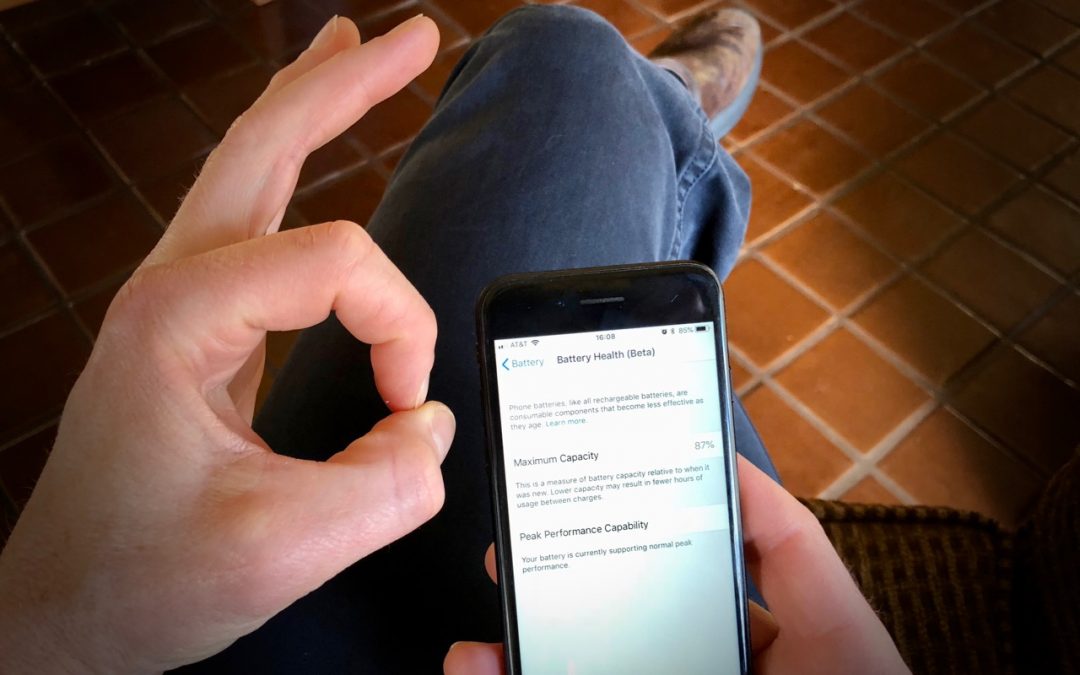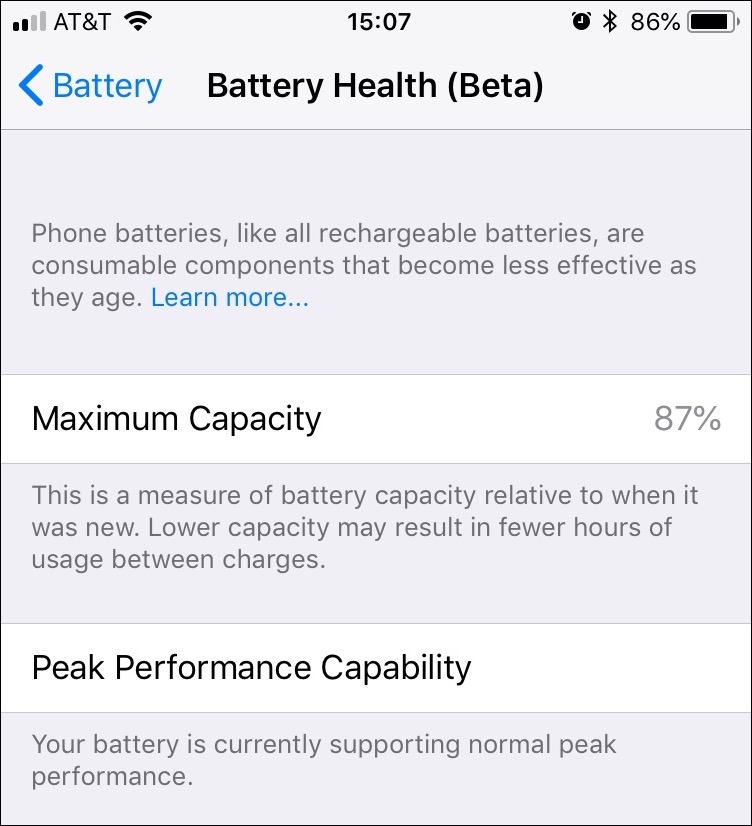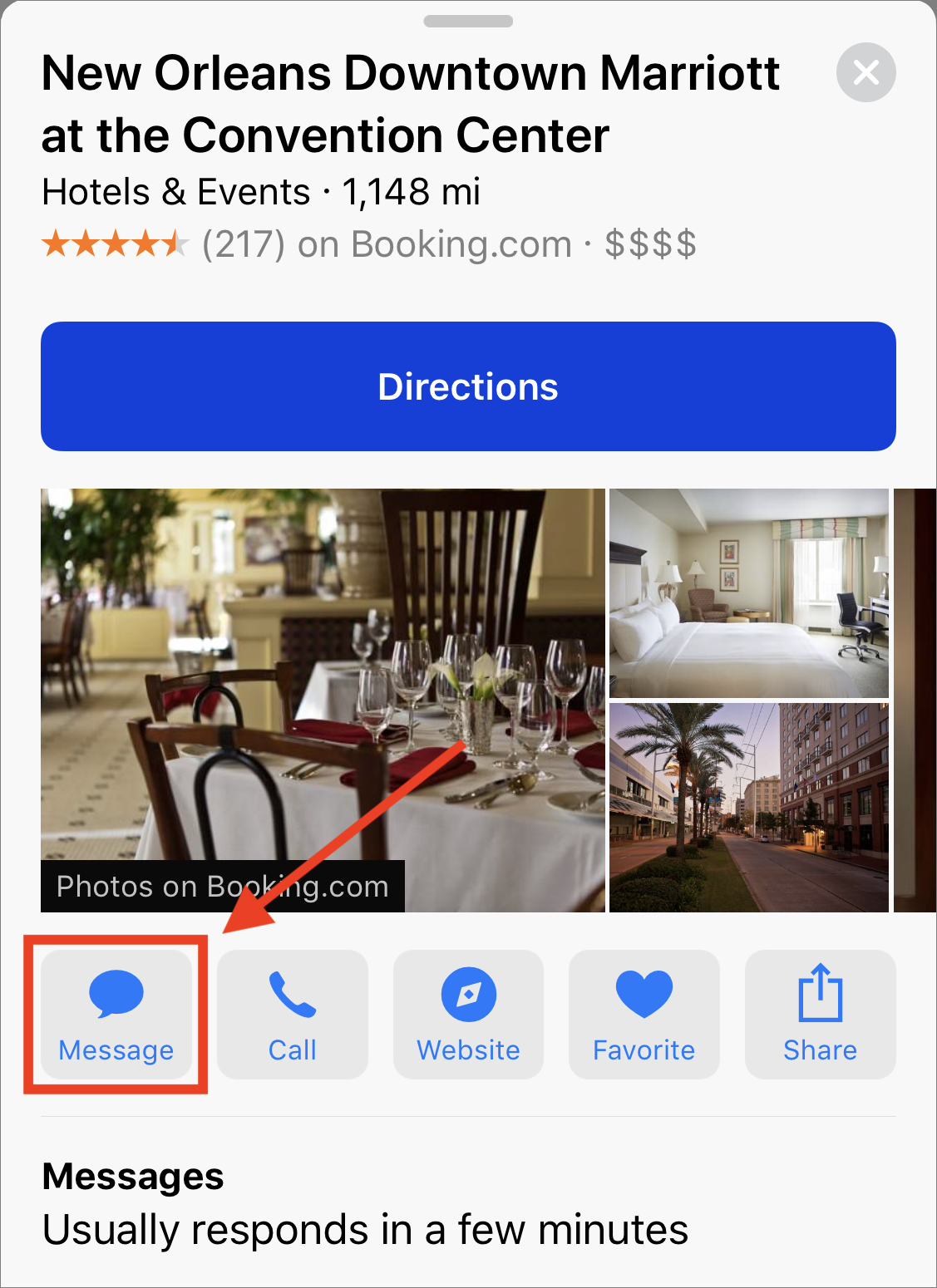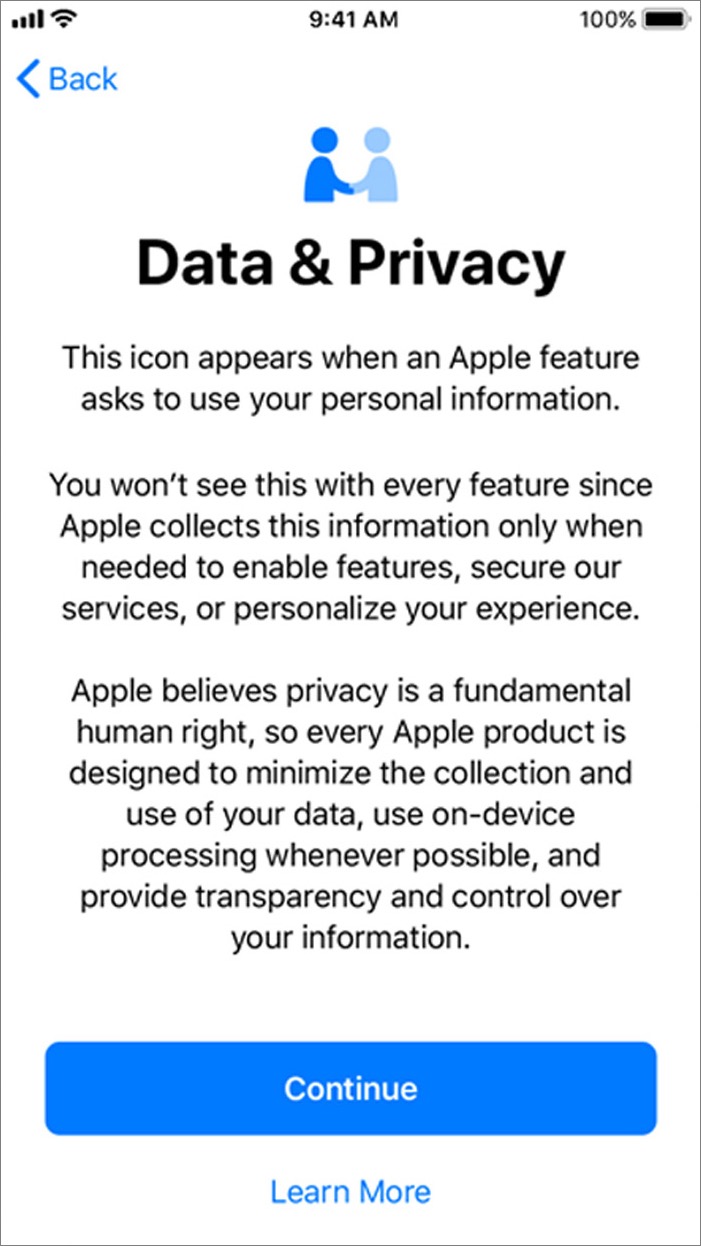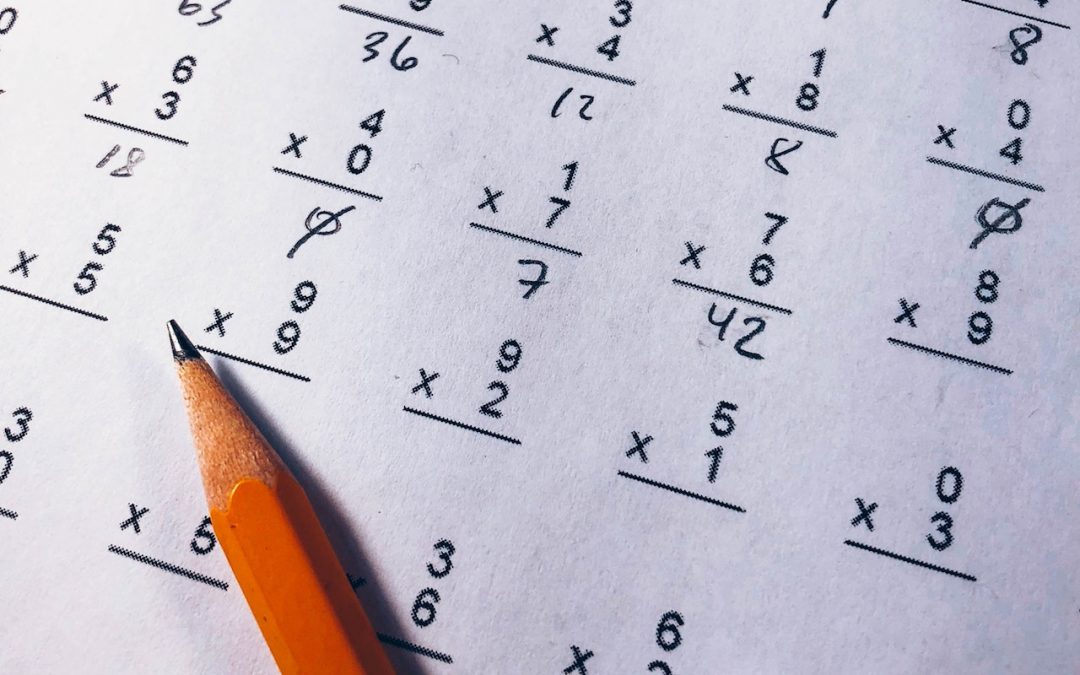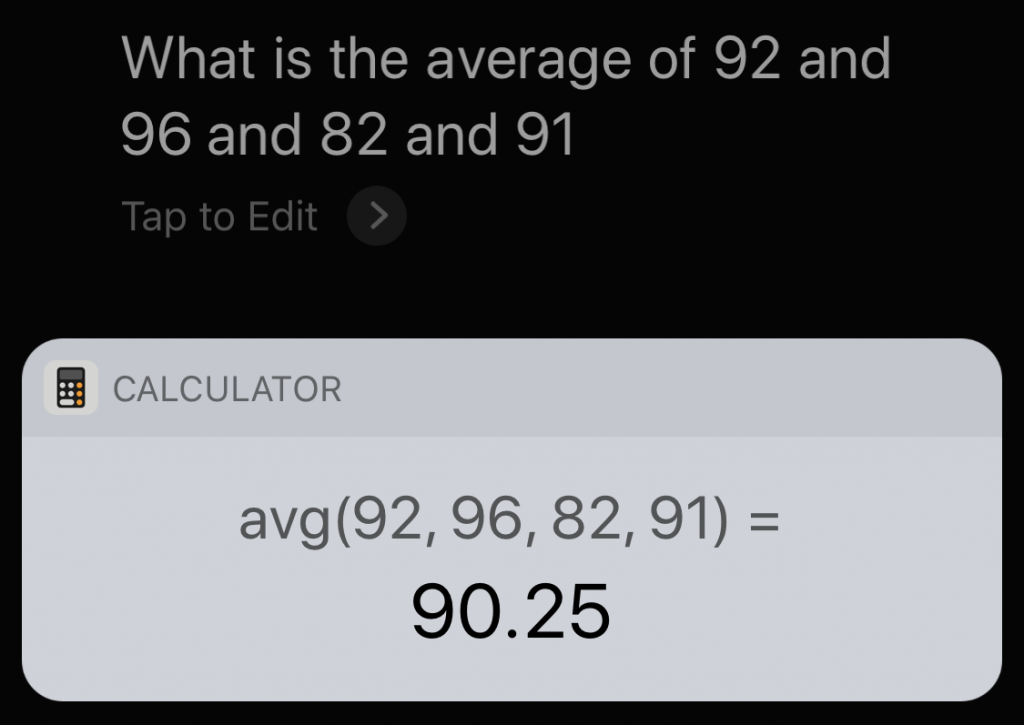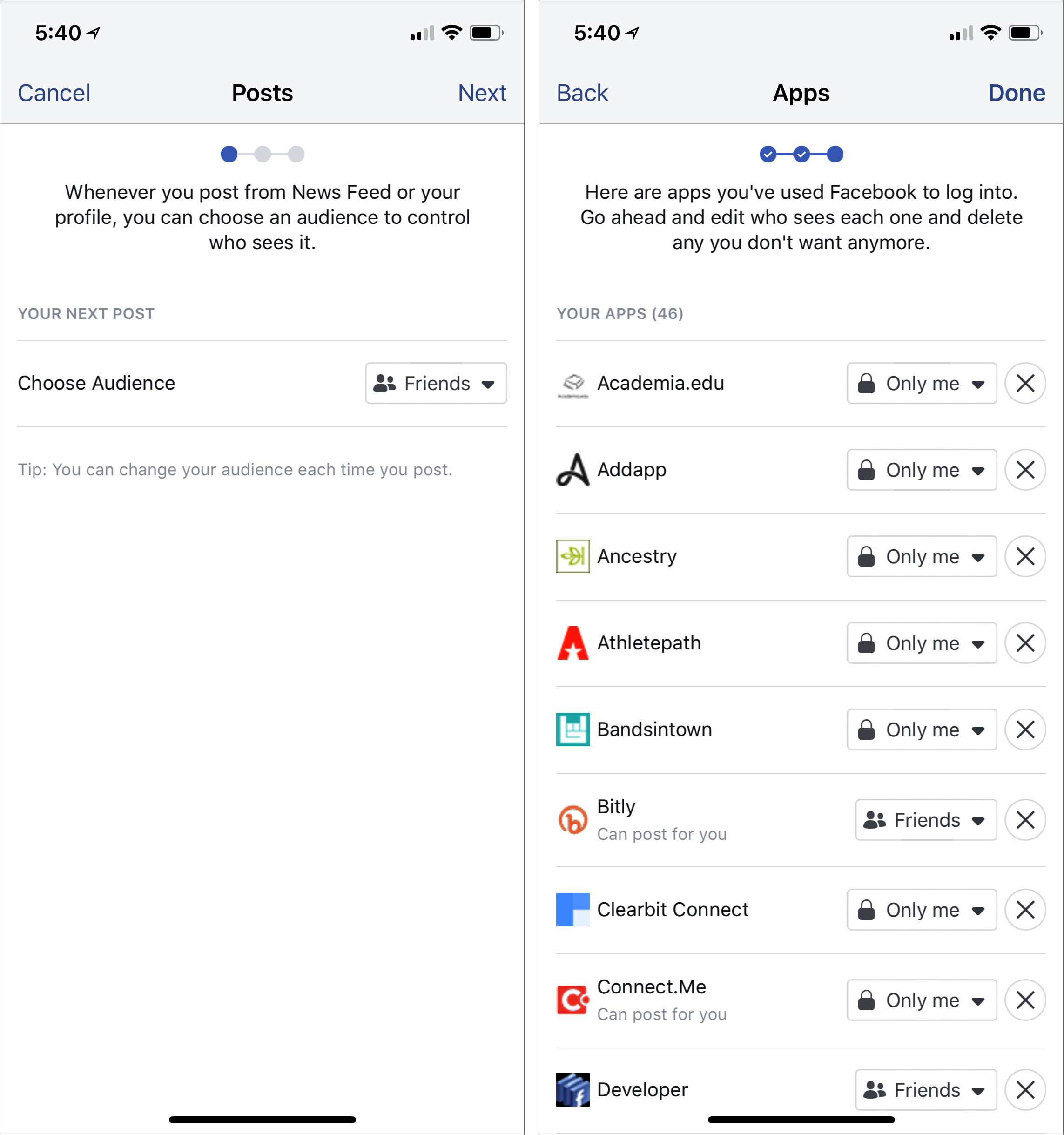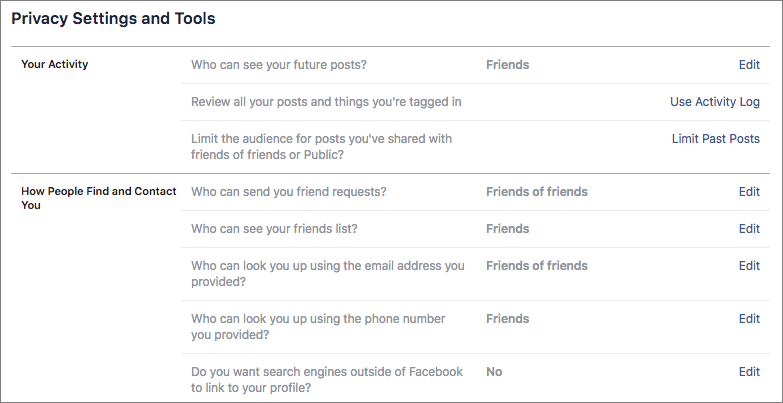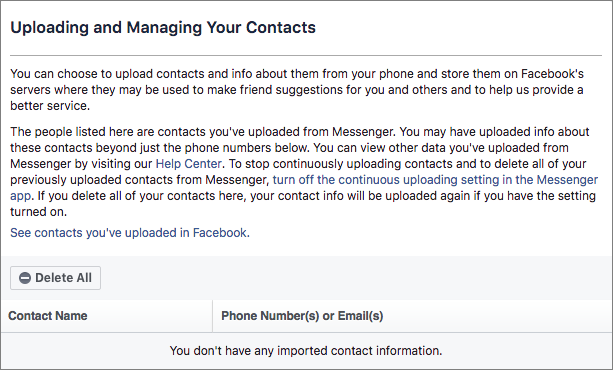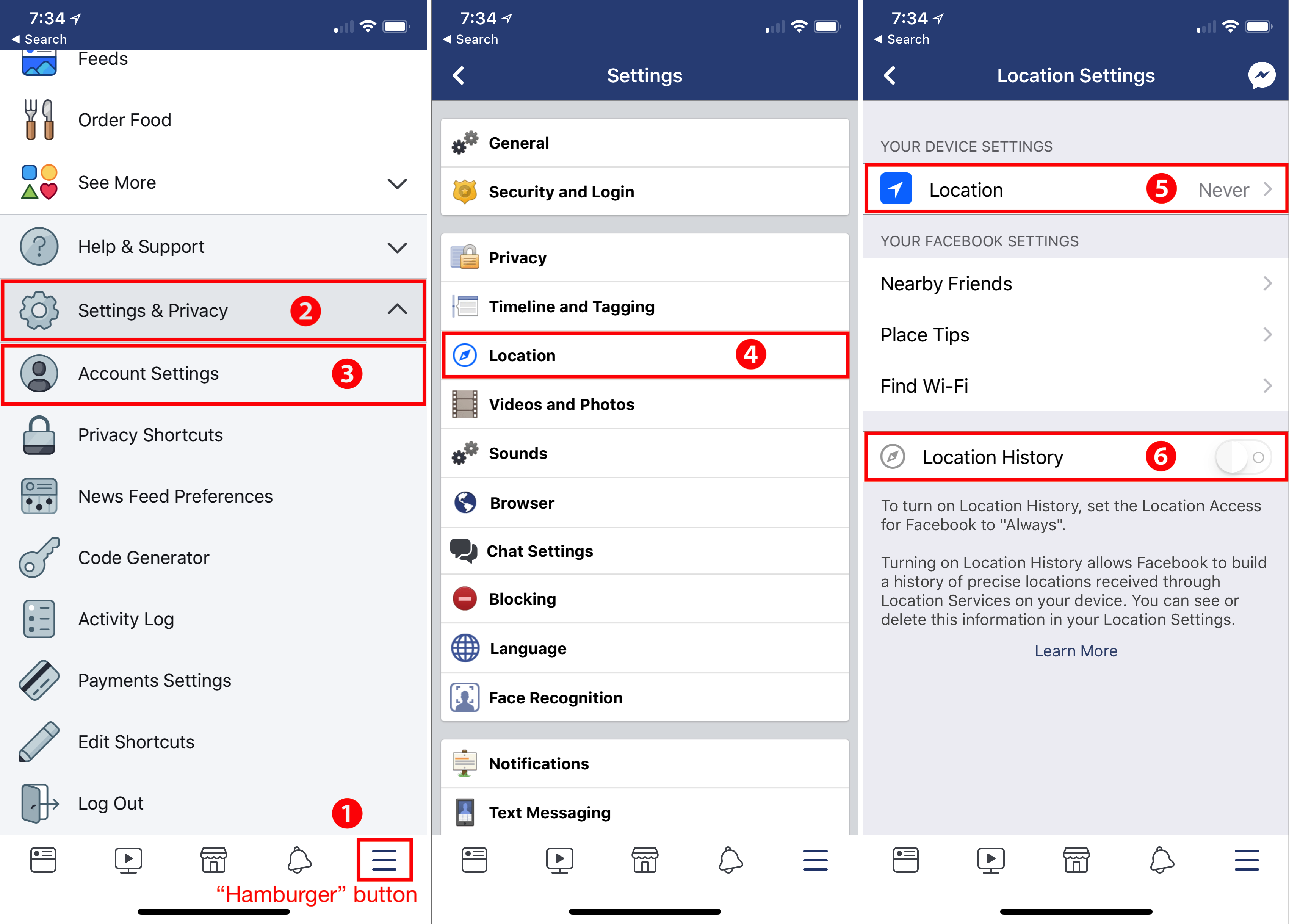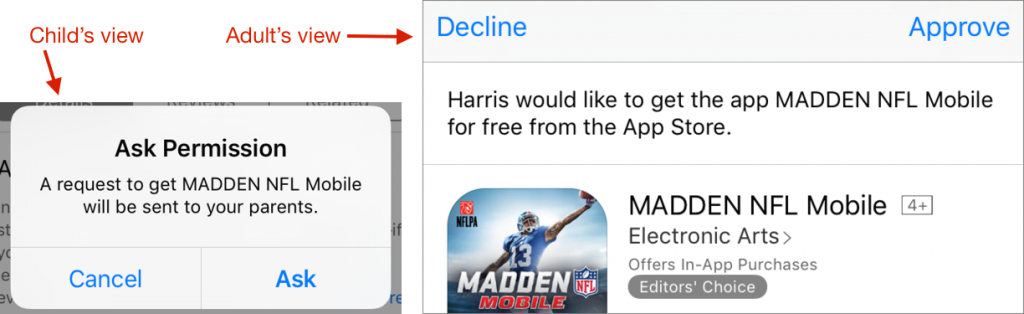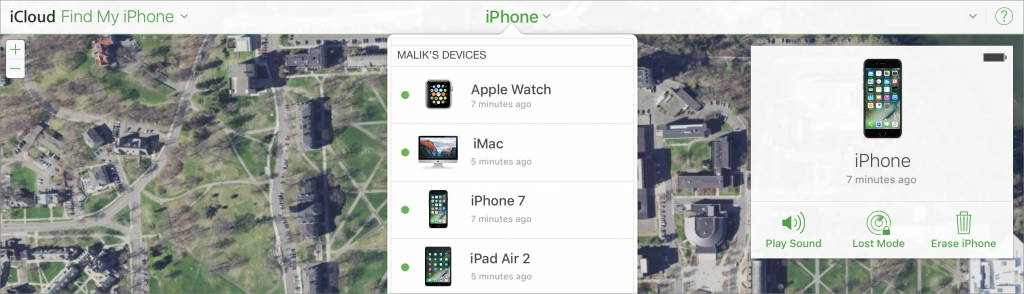Family life is all about togetherness, but keeping track of who’s doing what when can be tough. Apple’s Family Sharing service makes it easy to share apps, media, and more within a family of up to six members, and it provides a few helpful digital housekeeping capabilities, such as locating your kid’s misplaced iPad. Here’s an overview of how Family Sharing can enhance your family’s everyday life, both online and in the real world.
Manage Your Kids’ Purchases
Every Family Sharing group has an organizer. That person (probably you) sets up the family on a Mac in System Preferences > iCloud and connects a credit card to the account to pay for all App Store, iTunes Store, and iBooks Store purchases of apps, music, TV shows, videos, and ebooks.
For any child under the age of 18 in the group, you can turn on Ask to Buy. This feature lets your kid shop for apps or media, but complete a purchase only if you approve it. Ask to Buy also applies to free downloads so you can maintain control over free games. You can give other adults in your family the ability to approve Ask to Buy requests.
Share Apps, Media, and More
To help you keep costs down, once someone in the family has purchased an app or media file, anyone else in the family can download it. Keep in mind that some apps don’t allow such sharing and in-app purchases can’t be shared. Helpfully, you can hide some or all purchases from other family members.
You can also buy a family subscription to Apple Music, Apple’s streaming music service. At $14.99 per month for a family instead of $9.99 per person, it’s a good deal.
Family Sharing creates a few items that all group members can access on their Apple devices:
- A shared Family album appears in the Photos app, making it easy to build a common set of photos. You can designate the Family album as a screensaver on your Mac or Apple TV.
- A shared Family calendar in the Calendar app helps track those basketball games and piano recitals that everyone needs to know about.
- A shared Family list in the Reminders app has many possible uses, such as a grocery list with location-based alerts or a chore list with timed alerts.
Find Your Children (and Their Devices)
Family Sharing simplifies the setup and usage of two key Apple services related to finding things.
All family members automatically become “friends” in Apple’s Find My Friends app. This bundled app shows where everyone is on a map (more specifically, it shows where their primary device is). We find this feature helpful for determining when someone is likely to be home for dinner or for a teenager to see that a parent is en route to a pickup. If you need privacy briefly, you can temporarily stop sharing your location.
You won’t need the Find My iPhone app—which shows the location of all your family’s Apple devices, including the tiny AirPods—on a daily basis. But when your tween isn’t sure whether he dropped his iPhone on the bus or in the museum, it’s a godsend. You can also use Find My iPhone to play a sound on a missing device (in case it’s in the couch), put a message on it, or even erase the device entirely.
Family Sharing may not do everything you’d want, like share entire Photos libraries or contact lists, but it’s a boon for any household whose members use a variety of Apple devices.